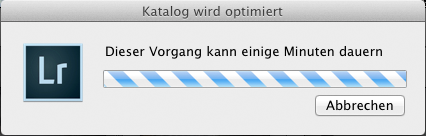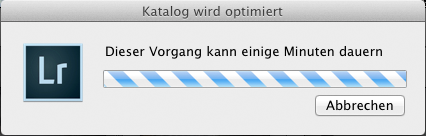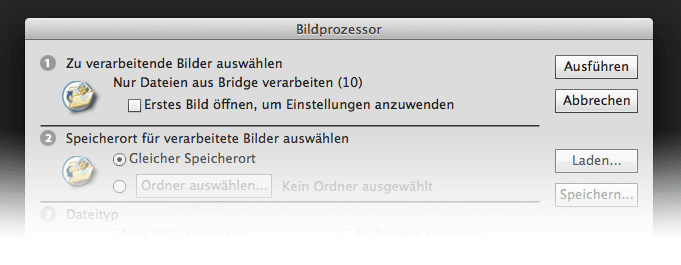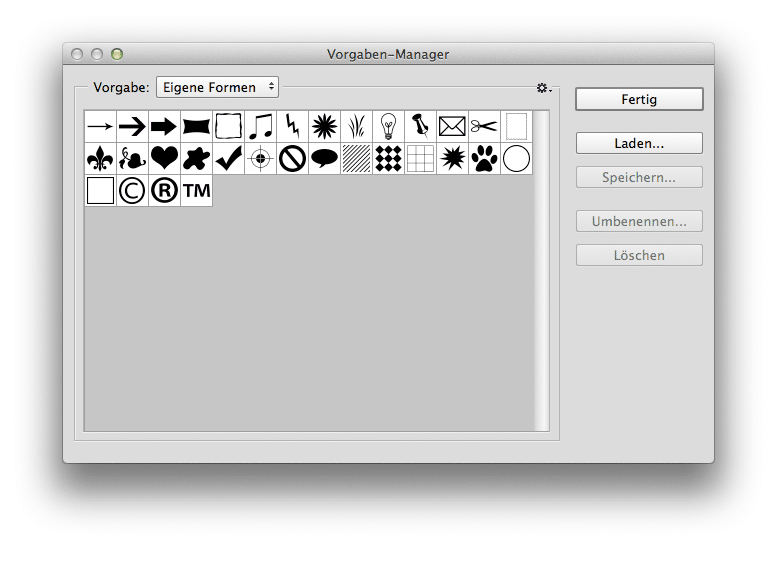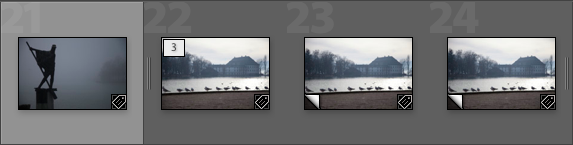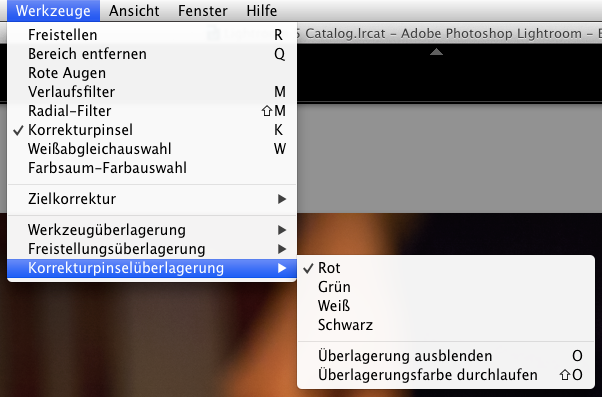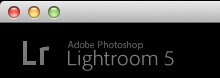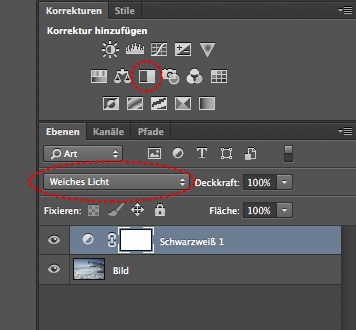Was soll denn diese Sprühdose sein, wenn man mit diesem Werkzeug umgehen kann, dann ist diese Sprühdose eine sehr Hilfreiche Sache.
Die Sprühdose findet man in der Bibliothek-Ansicht im unteren Bereich, wenn man darauf klickt hat man die Sprühdose aufgenommen und ersetzt den Mauszeiger. Jetzt ist das Sprühdosen-Symbol leer und daneben steht „Malen:„, denn mit diesem Werkzeug kann man Malen.
Gleich daneben kann man nun auswählen was man Malen will. Nimmt man „Stichwörter„, dann kann man verschiedene Stichwörter eingeben und diese weist man dann den einzelnen Bildern zu indem man einfach auf ein Bild klickt oder einfach über mehrere Bilder mit gedrückter Maustaste darüber fährt.
Weiterlesen »Die Sprühdose in Lightroom