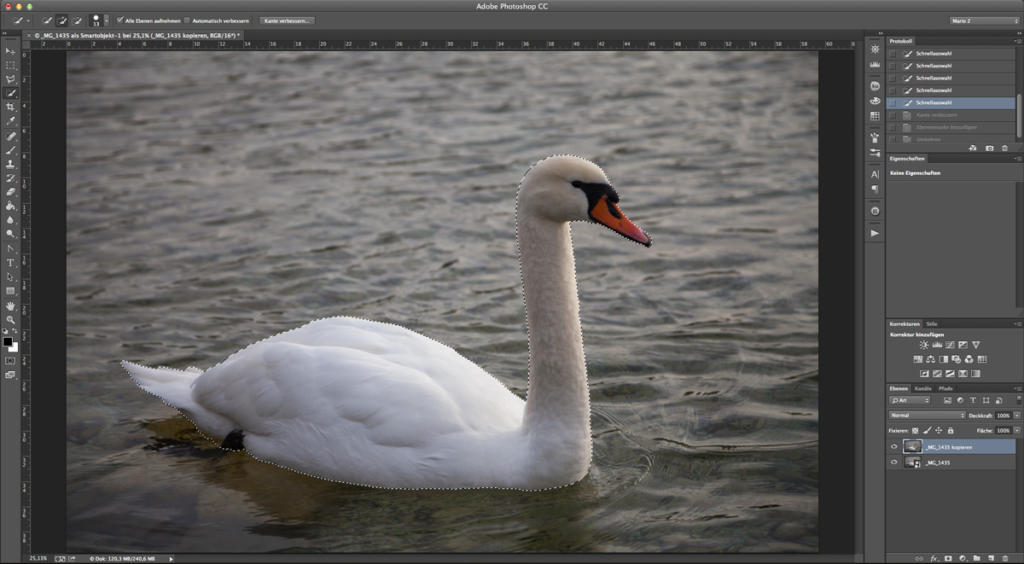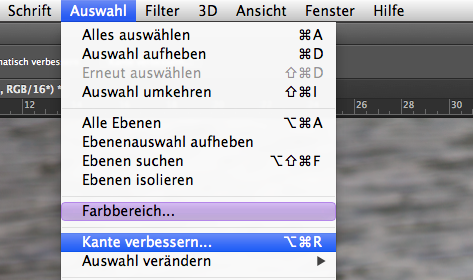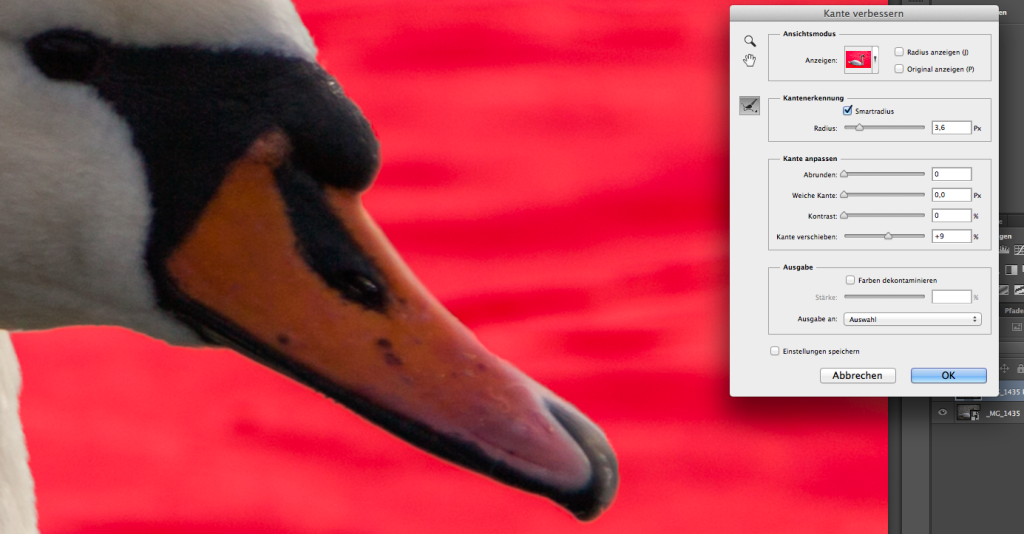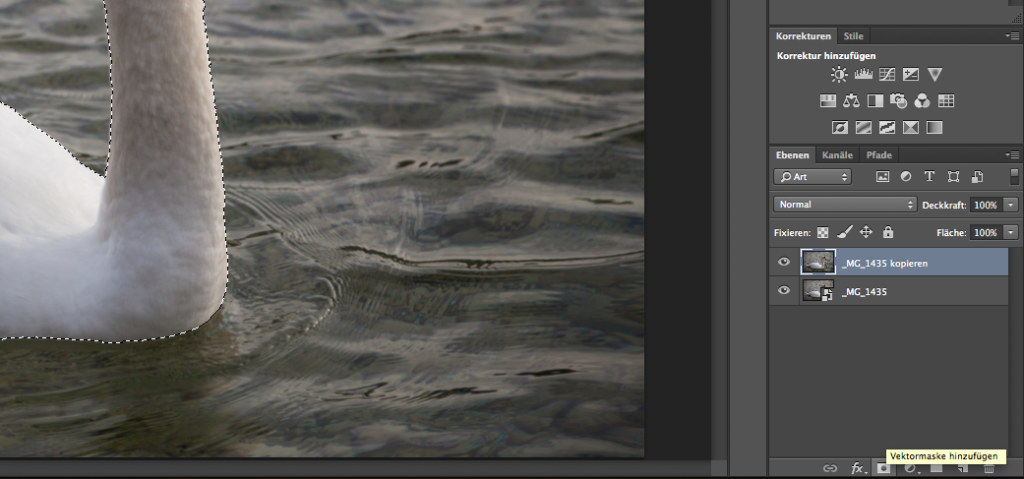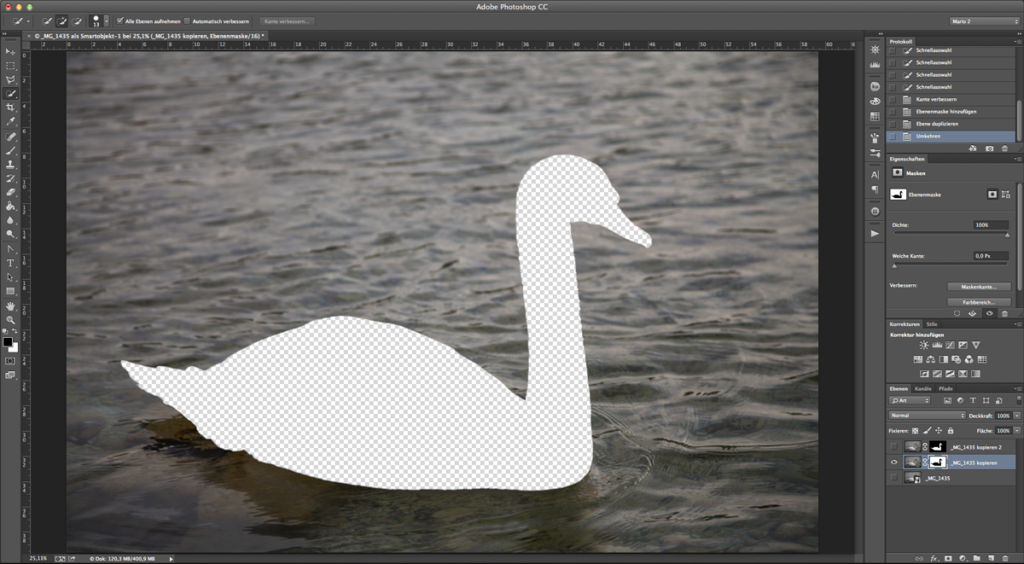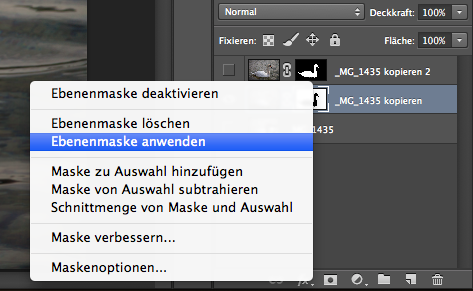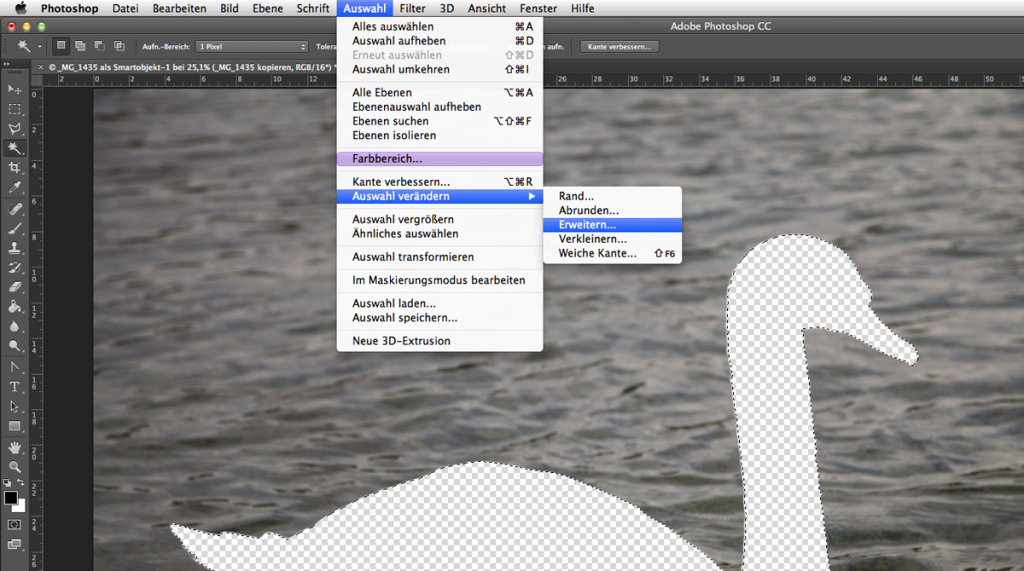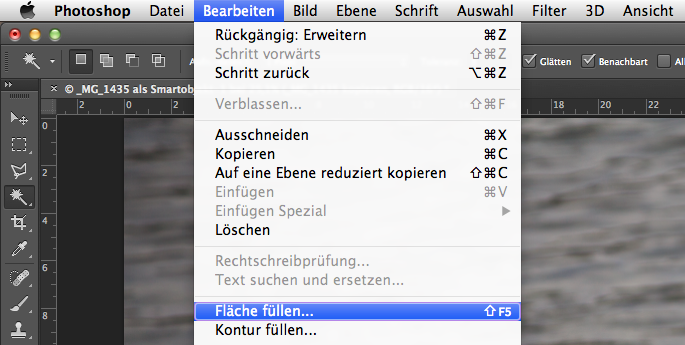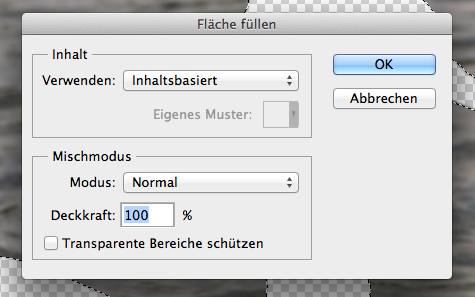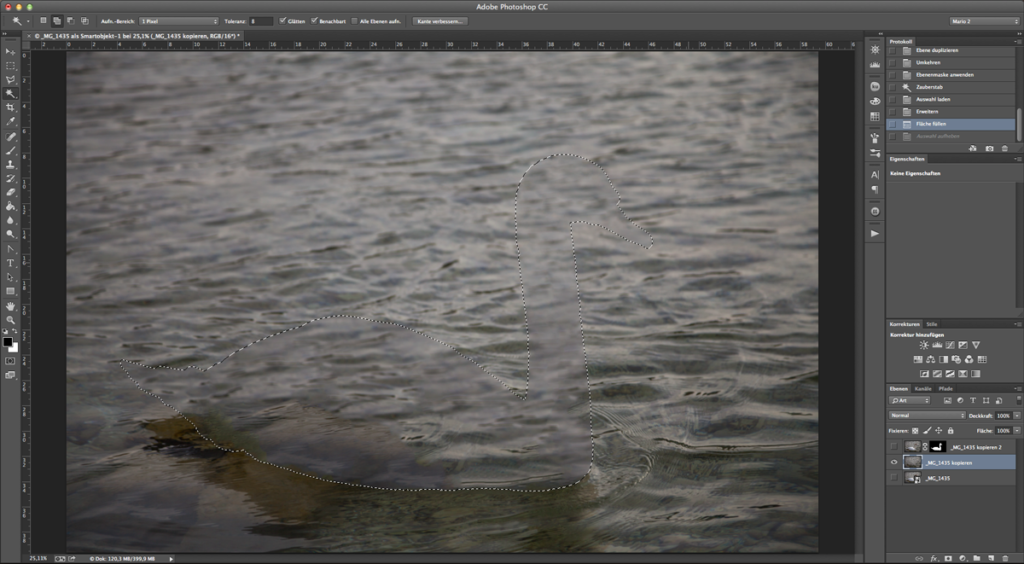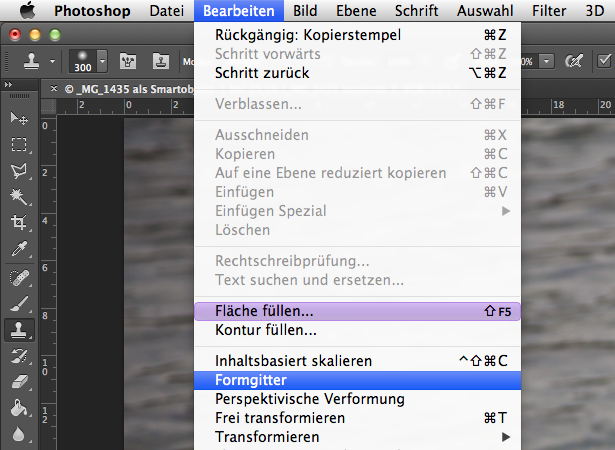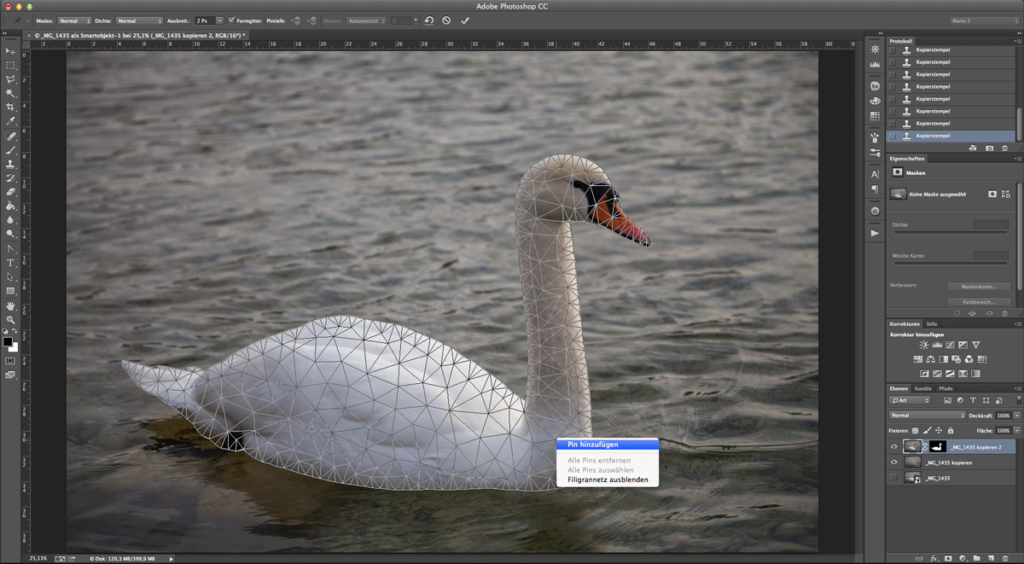Heute zeige ich euch das Formgitter Werkzeug von Photoshop, auf den ersten Blick schaut es etwas kompliziert aus aber ich werde es ganz einfach erklären.
In diesem Beispiel zeige ich wie man den Hals des Schwans in alle möglichen Richtungen verschieben kann, dazu muss man den Schwan als erstes Freistellen. Wenn der Kontrast des Objektes das man freistellen möchte genügend vorhanden ist und sich gut vom Hintergrund unterscheiden lässt, dann nehme ich einfach das Schnellauswahlwerkzeug.
Um die Auswahl zu verbessern, klickt man einfach auf „Auswahl -> Kante verbessern…“.
Jetzt öffnet sich der Kante verbessern Dialog, dort muss man immer ein wenig Experimentieren bis man die beste Einstellung gefunden hat.
Wenn die Auswahl passt klickt man rechts unten auf „Vektormaske hinzufügen“.
Wenn man eine Vektormaske hat kann man die Ebene kopieren, dazu die Ebene einfach nach unten auf „Neue Ebene erstellen“ ziehen. Jetzt auf eine der beiden Vektormasken klicken, jetzt ist die Vektormaske aktiv, das sieht man an der weissen Umrandung und die Vektormaske invertieren mit der der Tastenkombination ⌘ Befehl + I oder Steuerung + I, dann sollte das so wie hier aussehen.
Jetzt mit der rechten Maustaste auf die Vektormaske klicken wo der Schwan ausgeblendet ist und auf „Ebenenmaske anwenden“ klicken.
Nun hat man eine freigestellte Fläche wo einst der Schwan war, die freie Fläche wählt man jetzt mit dem Zauberstab Werkzeug W aus und klickt auf „Auswahl -> Auswahl verändern -> Erweitern…“ und erweitert um ca. 5 Pixel.
Als nächstes wird die freie Fläche gefüllt unter „Bearbeiten -> Fläche füllen…“.
Wichtig ist „Inhaltsbasiert“ auswählen, Modus „Normal“ und die Deckkraft auf „100%“, und auf OK klicken.
Photoshop füllt die Fläche mit Inhalt der ähnlich wie in der Umgebung ist, das funktioniert aber oft nicht ganz so wie gewünscht, dazu kann man einfach mit dem Kopierstempel und einer sehr weichen Pinselspitze die Umrisse so verschleiern, das man die Ränder nicht mehr sieht. In meinem Fall muss ich das nur beim Hals und Kopf machen, da ich ja nur den Hals verschieben möchte und der restliche Körper bleibt da wo er war.
Jetzt kommen wir auch endlich zum Formgitter, dazu wählen wir die Schwan-Ebene aus und gehen auf „Bearbeiten -> Formgitter“.
Das Formgitter legt sich jetzt über das Objekt und man kann durch einen klick oder mit rechter Maustaste einen Pin hinzufügen. Einen Pin kann man sich wie ein Gelenk vorstellen an dem sich das restliche Objekt dreht.
Jetzt braucht man einfach an den Pins ziehen bis man die gewünschte Form des Halses hat.
Wichtige Hinweise:
Wenn man an den Pins zieht darf man diese wenn man fertig ist nicht einfach entfernen, denn wenn ein Pin entfernt wird, dann entfernt man auch die Änderungen die an dem Pin hängen.
Mit dem verschieben der Pins sollte man aber nicht übertreiben, da sich sonst die Pixel zu sehr verzerren und das ganze dann unnatürlich aussieht.