Du arbeitest mit mehreren Katalogen in Lightroom, oder möchtest einfach so den Katalog umbenennen?
Hier zeige ich dir wie du das richtig machst.
Als erstes, warum sollte man die Katalog-Datei von Lightroom umbenennen?
Entweder du arbeitest mit mehreren Katalogen, zum Beispiel einen Katalog pro Projekt, oder einen privaten und einen business Katalog.
Oder du willst den Katalog einfach nur als Spaß umbenennen.
Inhaltsverzeichnis
Lightroom Katalog umbenennen
Wo steht der Name des Katalogs?
Wenn du Lightroom geöffnet hast, dann steht in der Mitte ganz oben der Name des aktuell geöffneten Katalogs.
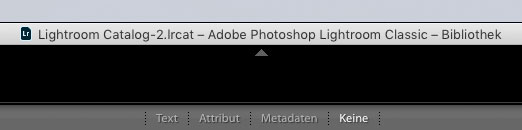
Wo finde ich den Katalog?
Am einfachsten ist es wenn du in die Katalogeinstellungen gehst.
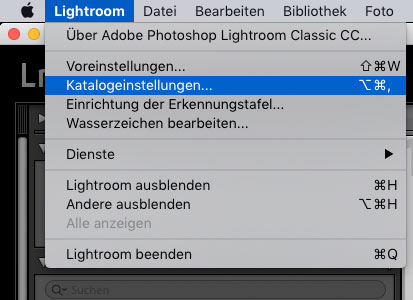
Wenn sich das Fenster der Katalogeinstellungen öffnet, dann gehst du zum Reiter „Allgemein“.
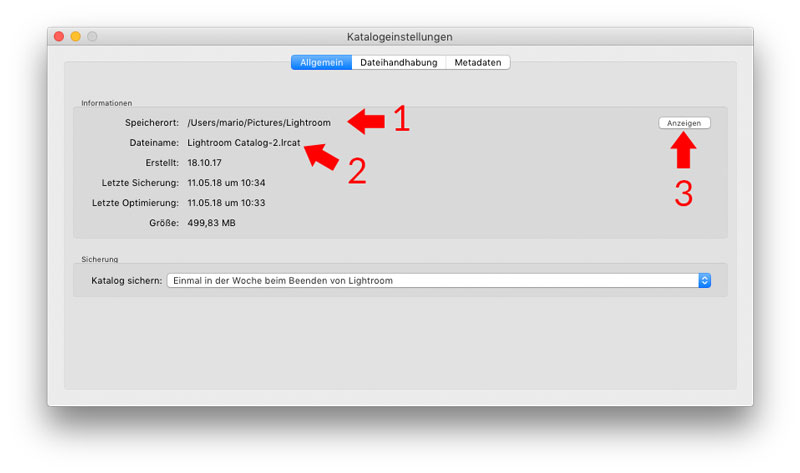
- Hier ist der Speicherort, also der Ordner in dem der Katalog liegt angegeben
- Der Katalog-Dateiname
- Der Button „Anzeigen“ öffnet den Ordner in dem der Katalog liegt
Klicke nun auf „Anzeigen“ und du kommst in den Ordner.
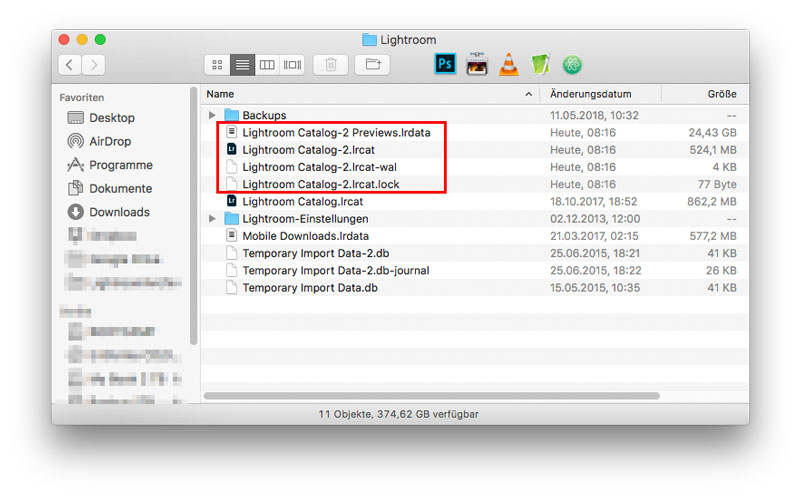
Hier sind nur die umrandeten Dateien wichtig.
Wenn du Lightroom noch offen hast, dann gibt es neben der Katalogdatei und den Vorschauen auch noch weitere Dateien wie „.lrcat-wal“ und „.lrcat.lock“.
Du kannst die Katalogdatei nicht ändern während Lightroom offen ist, deshalb beende Lightroom und es bleiben nur mehr noch „.lrcat“ und „Previews.lrcat“ übrig.
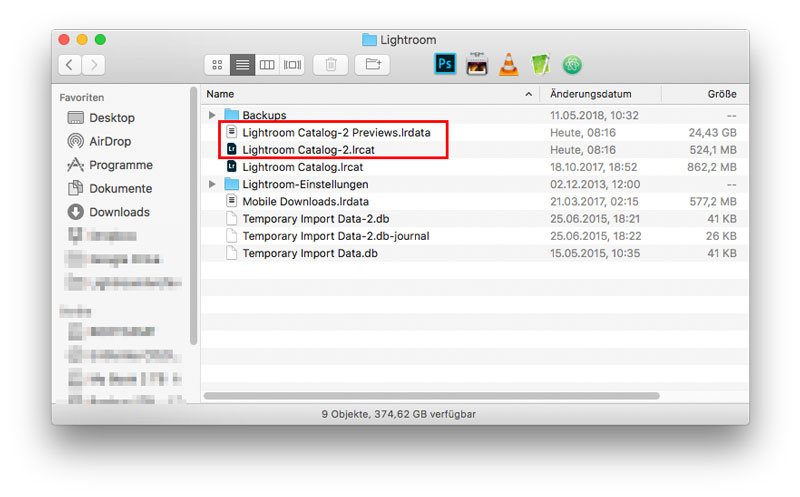
Du kannst jetzt die Katalogdatei umbenennen, in meinem Fall nennt diese sich „Lightroom Catalog-2“.
Die „Previews“-Datei beinhaltet die Vorschaubilder, diese musst du nicht umbenennen, aber dann muss Lightroom diese neu erstellen, also benenne diese Datei auch mit dem neuen Namen um mit einem Leerzeichen und „Previews“ am ende.
Es kann sein das du noch „Smart Previews“ als Datei hast, dann benenne diese auch dementsprechend um.

Wenn du die Dateien alle umbenannt hast, machst du einfach einen Doppelklick auf die Katalogdatei und es öffnet sich Lightroom mit dem neu benannten Katalog.
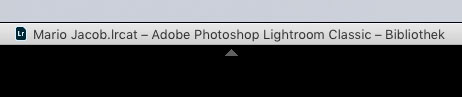

Danke, sehr gut und nachvollziehbar erklärt.
Danke. Genau danach habe ich gesucht!
Hey, ich wollte auch mehrere Katalogen haben, aber wo kann ich neuen Katalog finden?
Ich verstehe die Frage nicht ganz, die neue Katalogdatei ist da wo du sie abgespeichert hast.