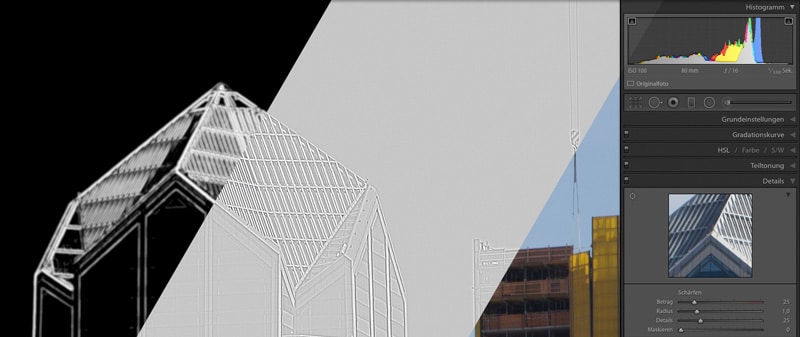In diesem Beitrag gehe ich auf das schärfen von Bildern in Lightroom ein und warum du in RAW fotografieren solltest.
Als erstes möchte ich erklären warum du immer in RAW fotografieren solltest, denn wenn deine Kamera JPEGs erstellt, dann schärft die Kamera schon die Bilder, komprimiert diese und du gibst dadurch die Kontrolle über deine Bilder ab und verschenkst ein großes Potential für die Nachbearbeitung.
Denn die Komprimierung der JPEGs verursacht Verluste in der Bildqualität, im Gegensatz dazu bekommst du bei RAW-Dateien die rohen Bilddaten und hast die volle Kontrolle über die Bearbeitung.
Also verschenke kein Potential und fotografiere in RAW.
Inhaltsverzeichnis
Schärfen in Lightroom
In Lightroom gibt es mehrere Möglichkeiten um ein Bild zu schärfen.
1. Details im Entwickeln-Modus
Diese Methode ist in Lightroom und in Photoshop Camera Raw genau gleich.
Du findest den Punkt Details im Entwickeln-Modus von Lightroom.
Hier siehst du mehrere Regler auf die ich weiter unten genauer eingehen werde.
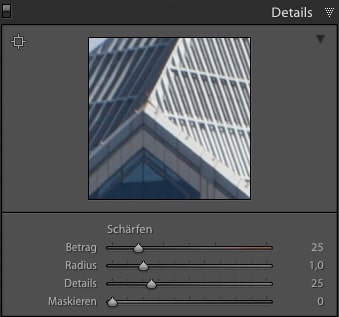
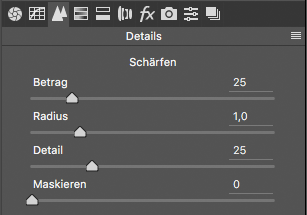
Das Einzige was in Lightroom anders ist, das kleine Vorschaubild, das dir eine 100%-Ansicht des Bildes gibt um die Schärfe besser beurteilen zu können.
Doch was machen die einzelnen Regler im Details-Bereich?
Betrag
Der Betrag bestimmt die Stärke der Schärfe, dabei ist ein Wert von 100 das maximum.
Wenn du mit gedrückter Alt-Taste den Betrag-Regler bewegst, dann siehst du eine Schwarz/Weiß-Darstellung um den Kontrast noch besser beurteilen zu können.

Radius
Der Radius gibt an wie groß die Details geschärft werden sollen, je feinere Details im Bild sind, desto geringer sollte der Radius-Wert sein.
Mit gedrückter Alt-Taste siehst du die sich der Radius auf die Details auswirkt.
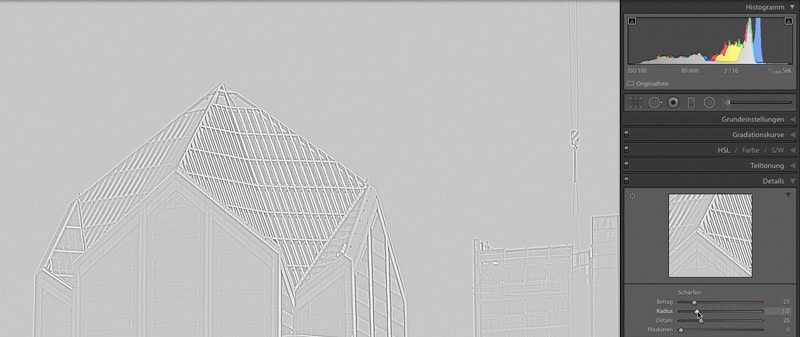
Details
Dieser Regler ist für die Betonung der Kanten verantwortlich, ein kleiner Wert entfernt Unschärfen.
Mit gedrückter Alt-Taste wird dir die Auswirkung des Details-Regler angezeigt.
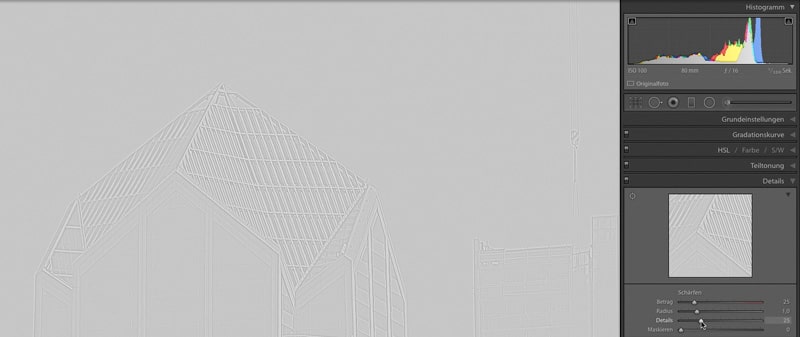
Maskieren
Der Maskieren-Regler gibt dir die Möglichkeit nur bestimmte Bereiche zu schärfen.
Mit gedrückter Alt-Taste siehst du was geschärft wird.
Schwarz bedeutet, hier wird nichts geschärft und an den weißen Bereichen wird die Schärfe angewendet.

2. Lokale Werkzeuge
Hier sind die Lightroom-Werkzeuge wie der Verlaufsfilter (Taste M), der Radial-Filter (Tasten Umschalt + M) und der Korrekturpinsel (Taste K) gemeint.
Diese Werkzeuge haben die gleichen Einstellungsmöglichkeiten und du kannst diese selektiv im Bild einsetzen um nur bestimmte Bereiche zu schärfen.
Hier kannst du die Schärfe und die Klarheit zum schärfen verwenden.
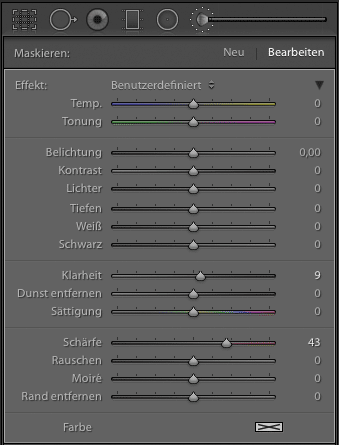
3. Export
Die dritte Möglichkeit um ein Bild zu schärfen ist während des Exportes.
Hier gibt es den Punkt „Ausgabeschärfe“, dort musst du zuerst den Haken für „Schärfen“ anklicken.
Als zweites kannst du auswählen zwischen Bildschirm, Mattes Papier und Glanzpapier.
Das letzte Auswahlmenü gibt dir die Möglichkeit die Stärke einzustellen, entweder Niedrig, Standard oder Hoch.

Welche Einstellungen du beim Export verwendest, das musst du selbst herausfinden, denn je nach Vorliebe ist das eine oder andere für dich besser.
Sonstiges
Zum Schluss möchte ich dich noch fragen wie du deine Bilder in Lightroom schärfst?
Schreibe einfach einen kurzen Kommentar.