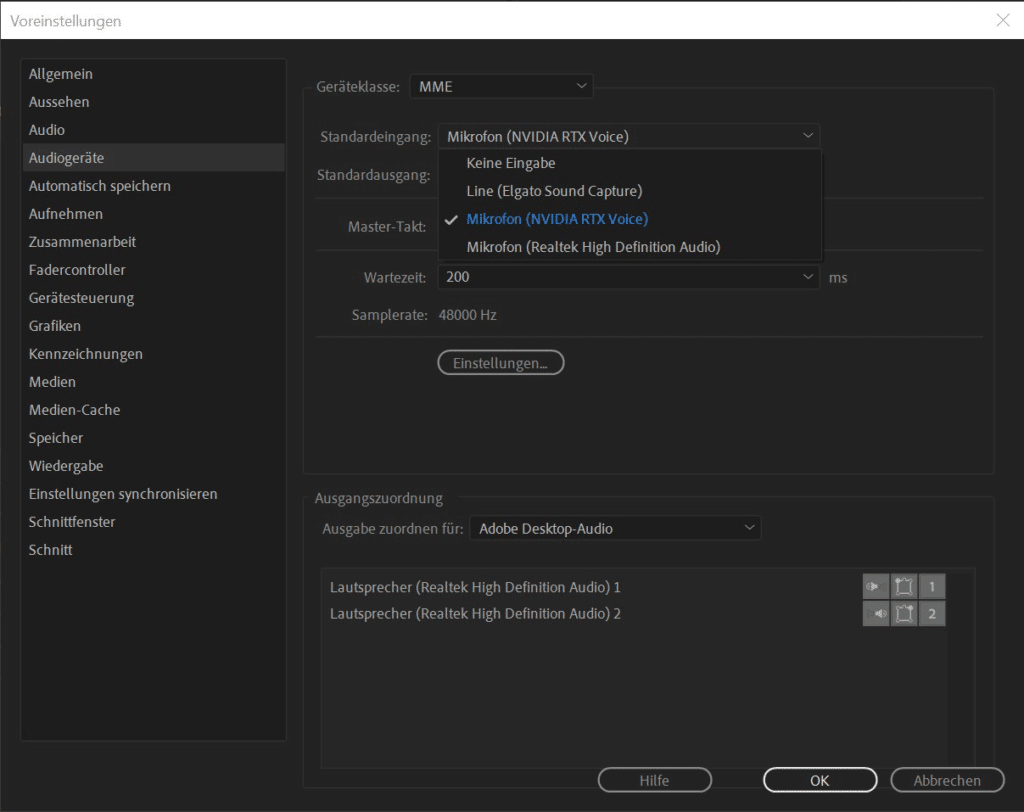Vor kurzem hat der Grafikkartenhersteller NVIDIA ein Tool namens RTX Voice vorgestellt mit dessen Hilfe Hintergrundgeräusche von deinem Mikrofon komplett herausgefiltert werden.
RTX Voice wurde mit sehr vielen Daten und künstlicher Intelligenz darauf trainiert die menschliche Stimme von Hintergrundgeräuschen herauszufiltern.
Man sollte wissen dass sich RTX Voice noch im Beta-Stadium befindet, es kann also zu Abstürzen des Tools kommen, was bei mir aber noch nicht vorgekommen ist.
Inhaltsverzeichnis
Was benötigst du für RTX Voice?
Offiziell werden für RTX Voice nur GeForce RTX und Quadro RTX Grafikkarten von NVIDIA unterstützt.
Ich habe eine GeForce GTX 1080 und es funktioniert bei mir sehr gut mit einem kleinen Trick den ich dir hier zeigen werde.
Außerdem brauchst du den Grafiktreiber 410.18 oder neuer.
Und natürlich funktioniert das ganze nur unter Windows 10, als macOS Nutzer hat man wie so oft das Nachsehen bei solchen technischen Neuerungen. Zum Glück bin ich vor ein paar Jahren von Apple auf Microsoft umgestiegen, was ich auf keinen Fall bereue und jedem Apple-Nutzer empfehlen kann wenigstens auszuprobieren.
Die Installation
Als erstes ladest du dir den Installer bei NVIDIA herunter.
Führe den Installer aus und es kommt diese Meldung
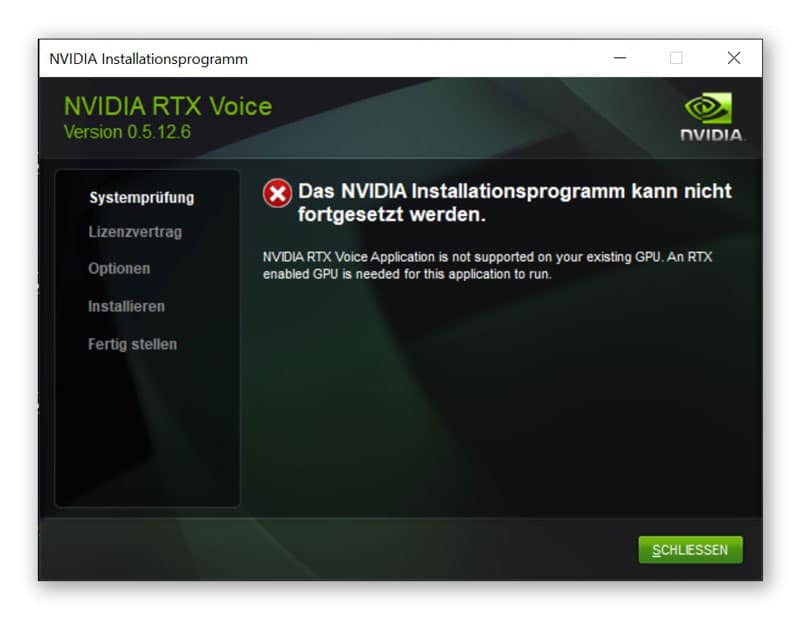
Jetzt klickst du auf „Schliessen“ und öffnest den Explorer.
Navigiere in den Ordner „C:\temp\NVRTXVoice\NvAFX„.
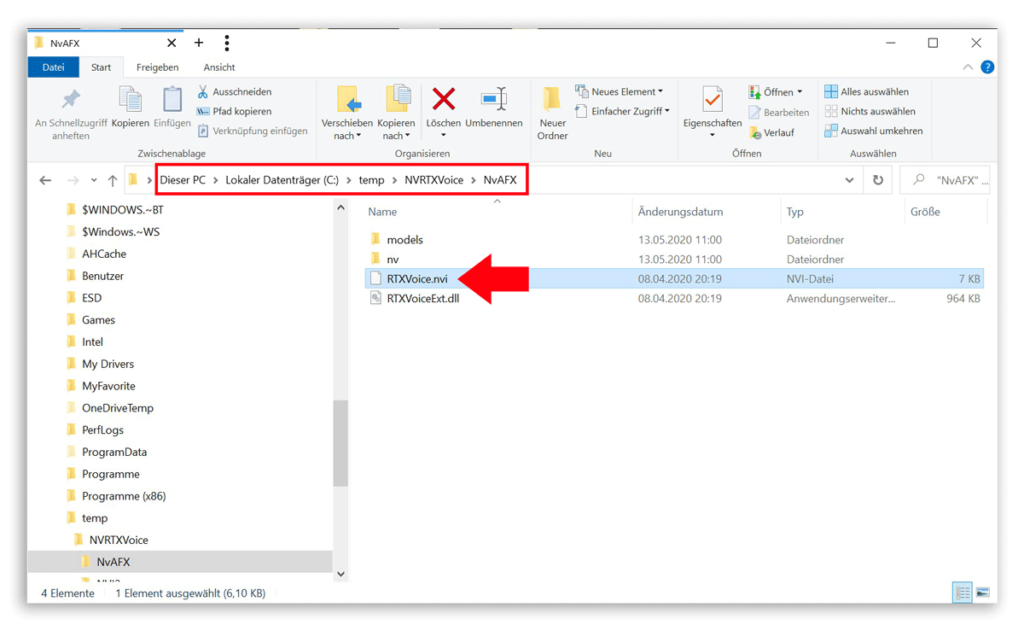
Jetzt öffne einen Texteditor oder Code Editor wie Notepad++ als Administrator und öffne damit die Datei „RTXVoice.nvi„.
Lösche jetzt alles was im Bild als Markiert zu sehen ist, also von <constraints> bis </constraints> und alles was dazwischen ist.

Speichere die Datei ab und wechsle in den Ordner „C:\temp\NVRTXVoice„.
Führe die Datei „setup.exe“ als Administrator aus.

Wenn bei der Installation alles geklappt hat ist NVIDIA RTX Voice jetzt auf deinem Rechner und Startbereit.

Das Tool verwenden
NVIDIA RTX Voice ist ein sehr schlichtes Tool und besteht aus zwei Bereichen.
Input
Der obere Bereich ist für den Input. Hier kannst du dein Mikrofon auswählen.
Um RTX Voice zu aktivieren klicke einfach das Kästchen unterhalb des Input-Auswahlmenü an. Bei dem Slider kannst du die Stärke einstellen.

Output
Im unteren Bereich kannst du den Output einstellen.
Wenn du zum Beispiel eine Videokonferenz mit einer Person hast und die Tonqualität der anderen Person ist voll mit störenden Geräuschen, dann kannst du hier als „Output device“ zum Beispiel deine Lautsprecher wählen und das Häckchen aktivieren.
RTX Voice in anderen Programmen verwenden
Um das mit RTX Voice verbesserte Audiosignal in einem Programm zu verwenden erzeugt RTX Voice ein virtuelles Gerät mit dem Namen „NVIDIA RTX Voice„.
Dieses kannst du in deinem Programm wie OBS Studio, Streamlabs, XSplit Broadcaster, XSplit Gamecaster, Twitch Studio, Discord, Google Chrome, Skype, Zoom, Slack oder andere als Audio Eingang wählen.
Hier ein Beispiel in Adobe Premiere Pro für Voice Over.
Dazu musst du in die Voreinstellungen von Premiere Pro gehen und bei „Audiogeräte“ als „Standardeingang“ das virtuelle Mikrofon mit dem Namen „NVIDIA RTX Voice“ wählen.