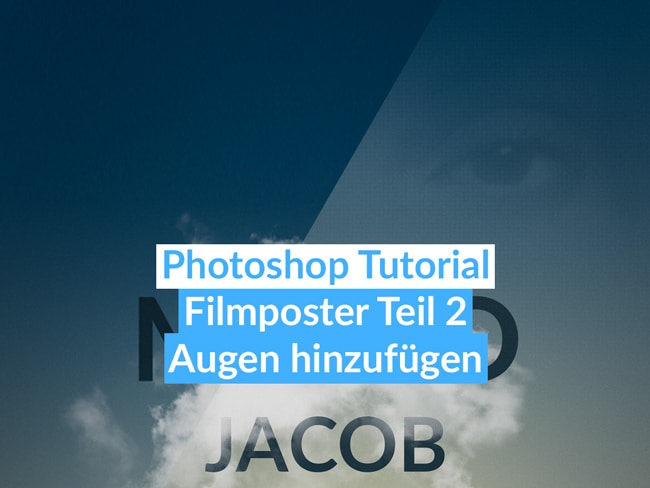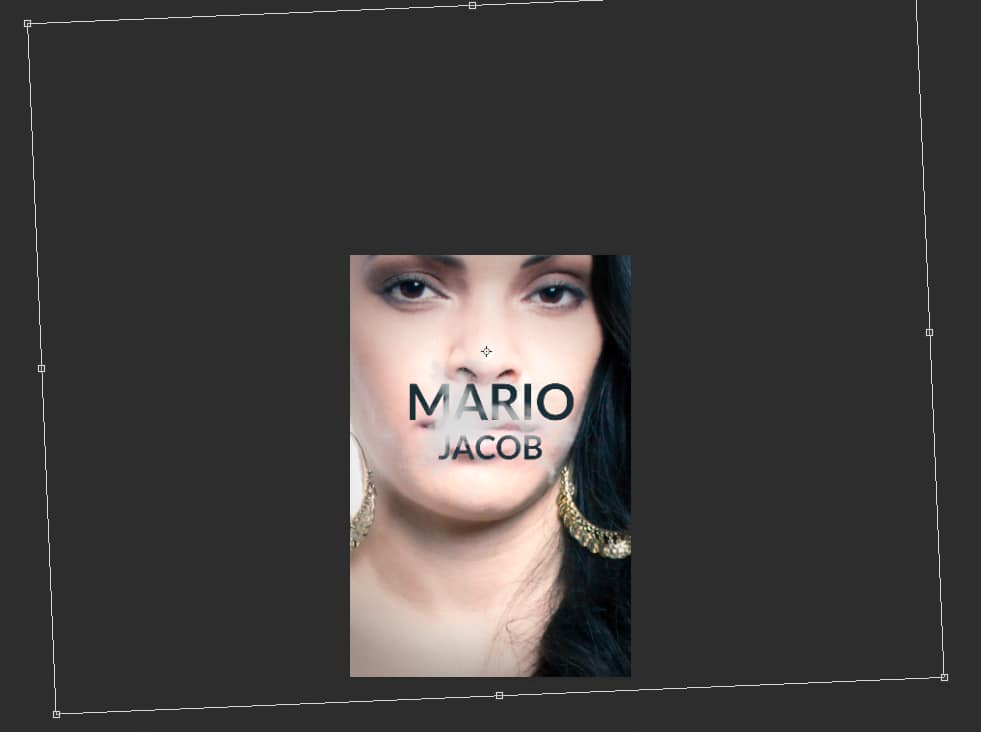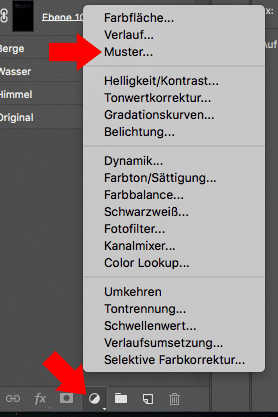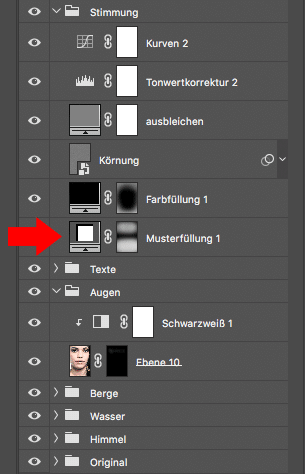Zum letzten Photoshop Tutorial über das Filmposter Gone Girl habe ich Anfragen bekommen ob ich dieses Tutorial mit den Augen wie im Originalposter erweitern kann.
Also ist hier nun der zweite Teil, der auf das erste Tutorial aufbaut, wenn du also noch nicht so gut in Photoshop bist, dann lese dir den ersten Teil erstmal durch.
Aber jetzt zum Tutorial:
Inhaltsverzeichnis
1. Augen
Erstelle eine neue Ebenengruppe namens Augen zwischen „Texte“ und „Berge“.
Suche dir ein passendes Bild aus und ziehe es direkt aus deinem Ordner im Windows Explorer oder Finder am Mac in Photoshop hinein und lasse es auf deiner Arbeitsfläche los, wenn du in Photoshop den „Augen Ordner“ ausgewählt hast, dann sollte das Bild jetzt auch als Ebene in dieser Ebenengruppe sein.
Um das Bild und die Augen vor allem auf die richtige Größe zu bringen verwendest du die Tastenkürzel CMD + T (Mac) oder Strg + T (Windows).
Mit gedrückter „Shift-Taste“ kannst du das Bild an den Ecken proportional vergrößern.
Wenn du mit dem Mauszeiger außerhalb der Ecken bist, dann verwandelt sich der Mauszeiger in einen gebogenen Pfeil, der in zwei Richtungen zeigt, mit diesem kannst du das Bild drehen.
Wenn du in Photoshop im Transformieren-Modus bist und möchtest so heraus zoomen wie ich hier, dann drücke die Tastenkombination CMD + 0 (das ist eine Null) am Mac oder Strg + 0 unter Windows.
Mit CMD + 1 (Mac) oder Strg + 1 (Windows) zoomst du auf 100% nur zur Info.
Nun erstellst du mit gedrückter ALT-Taste eine schwarze Ebenenmaske für das Bild.
Wähle das Pinsel-Werkzeug (Taste B) mit einem weichen großen Pinsel und einer Deckkraft von ca. 10% und male mit einzelnen Klicks und einer weißen Vordergrundfarbe dort wo die Augen sind ein wenig hinein.
Erstelle über der Augen-Ebene eine „Schwarzweiß-Einstellungsebene“ und erzeuge eine Schnittmaske, damit sich der Schwarzweiß-Effekt nur auf die Augen auswirkt.
Wenn nötig, kannst du noch mit der Deckkraft spielen, ansonsten sind die Augen fertig.
2. Textureffekt
Im Original ist noch ein kleiner Effekt dabei, den ich nicht eins zu eins nachmache, sondern etwas ähnlich nachempfinde.
Erstelle in der „Stimmung“-Ebenengruppe ganz unten eine neue Musterfüllung, ganz unten auf das kleine Symbol und dann auf Muster.
Es öffnet sich ein Dialogfeld, du klickst auf den kleinen Pfeil (1) und es öffnet sich ein neues Fenster in dem du die verschiedenen Muster auswählen kannst, ich wähle ein Gitter-Muster (2), du kannst auch ein anderes nehmen, dann stelle ich noch die Skalierung (3) so ein bis es passt.
Male mit einem großen, weichen Pinsel (Taste B), einer Deckkraft von 10-20% und weißer Vordergrundfarbe auf die Ebenenmaske des Musters.
Und fertig, ich hoffe dir hat es gefallen und du hast auch etwas gelernt.