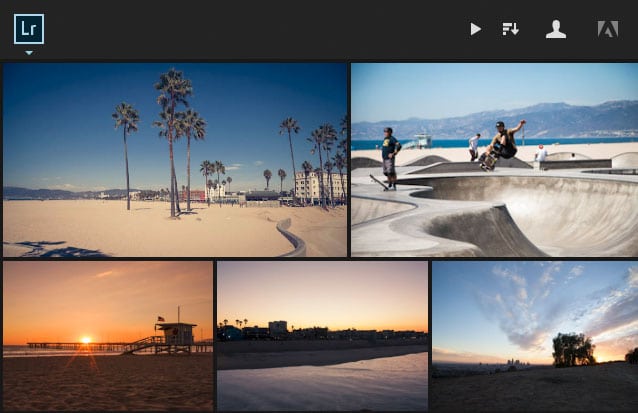
Du bist Fotograf und möchtest deinen Kunden die Bilder schnell, einfach und schön präsentieren?
Wenn du Lightroom CC Nutzer bist, dann lese unbedingt diesen Beitrag weiter und du erfährst wie einfach das geht.
Inhaltsverzeichnis
Lightroom Web Tutorial
In diesem Tutorial gehen ich nicht auf die Lightroom mobile App ein, du brauchst also nur deinen Computer mit Lightroom CC und einen Browser.
Wichtig, das ganze funktioniert nicht mit Lightroom 6, denn bei dieser Version hast du keine Cloud dabei und kannst auch nicht mit Lightroom mobile synchronisieren, hier ein Beitrag über die Unterschiede zwischen Lightroom 6 und CC.
Schritt 1: Lightroom
Öffne Lightroom und wähle die Sammlung aus in der die Bilder deines Kunden sind, oder du erstellst eine neue Sammlung.
Wenn du in Lightroom bereits mit deiner Adobe-ID angemeldet bist, dann brauchst du nur auf das kleine Kästchen klicken und alle Bilder die sich in der Sammlung befinden werden in die Cloud geladen.
Nach einer kurzen Zeit wenn die Bilder hochgeladen sind, erscheint über der Filterleiste eine neue Leiste.
Schritt 2: Veröffentlichen
Mit einem Klick auf „Als öffentlich einstellen“ wird automatisch eine Kurz-URL erstellt.
Diese Kurz-URL kann dann dem jeweiligen Kunden gesendet werden.
Was du noch wissen musst, die Bilder sind über diesen öffentlichen Link für jeden zugänglich, also Vorsicht wem du diesen Link sendest.
Wenn du natürlich die Bilder allen zeigen willst, dann kannst du diesen Link auch auf Facebook oder sonst wo posten.
Im Browser sieht das ganze dann so aus, was ich finde ganz hübsch ist wenn man den geringen Aufwand dafür nimmt.
Wenn der Kunde dann auf ein Bild klickt, kommt eine größere Ansicht des Bildes.
Mit dem kleinen Symbol ganz unten rechts kann eine Seitenspalte auf der rechten Seite geöffnet werden, diese wird in zwei Tabs aufgeteilt.
Der Aktivität-Tab zeigt die Kommentare des Bildes an, um ein Kommentar zu schreiben muss der jeweilige Kunde aber eine Adobe-ID besitzen.
Der Fotoinfo-Tab zeigt die Metadaten des Bildes an wie Dateiname, Copyright usw.


Schritt 3: Lightroom mobile-Link
Jetzt kannst du noch bestimmte Einstellungen vornehmen, dazu klickst du in Lightroom mit der rechten Maustaste auf die Sammlung und wählst „Lightroom mobile-Links -> Im Internet anzeigen„
Jetzt öffnet sich Lightroom Web und du siehst hier alle Sammlungen die du synchronisiert hast.
Schritt 4: Lightroom Web Einstellungen
Wenn beim Vorschaubild noch ein kleines Weltkugel-Symbol zu sehen ist, dann kennzeichnet dies eine öffentliche Sammlung, alle anderen ohne diesem Symbol sind nur für dich Privat zu sehen.
Mit einem Klick auf das Zahnrad-Symbol öffnest du die Einstellungen dieser Sammlung.
In den Allgemeinen Einstellungen kann der Titel der Sammlung und das Titelbild bearbeitet werden.
Die Freigabe-Einstellungen sind da schon interessanter für dich.
Hier siehst du nochmal den öffnetlichen Link zum teilen.
Bei Optionen kann dann noch bestimmt werden ob jemand die Bilder direkt herunterladen kann, ob die Metadaten oder der Ort angezeigt werden soll.
Ganz unten gibt es noch die Möglichkeit nur Bilder mit bestimmten Markierungen wie ausgewählt, abgelehnt oder keine Markierung anzuzeigen.
Im Bereich Diashow kannst du bestimmen wie die Diashow aussehen soll.
Bei Thema kannst du Einzeln oder Adaptiv wählen. Der Punkt Geschwindigkeit und Schleife dürfte klar sein.
Natürlich kannst du die Sammlung hier auch löschen, wie im Bild schon beschrieben, werden die Bilder nur aus der Cloud entfernt und bleiben natürlich in deinem Lightroom-Katalog am Computer weiter bestehen.
Fertig
Ich hoffe du ich konnte dir etwas nützliches zeigen, wenn du Lightroom CC besitzt und diese Funktion noch nicht kanntest, dann probier es einmal aus.
Du kannst diese Möglichkeit auch dazu nutzen um deine Urlaubsbilder deiner Familie oder Freunden zu zeigen.
Wie nutzt du diese Funktion, oder hast du einen alternativen Workflow?
Schreibe in die Kommentare und teile deine Erfahrungen und Wissen mit uns.




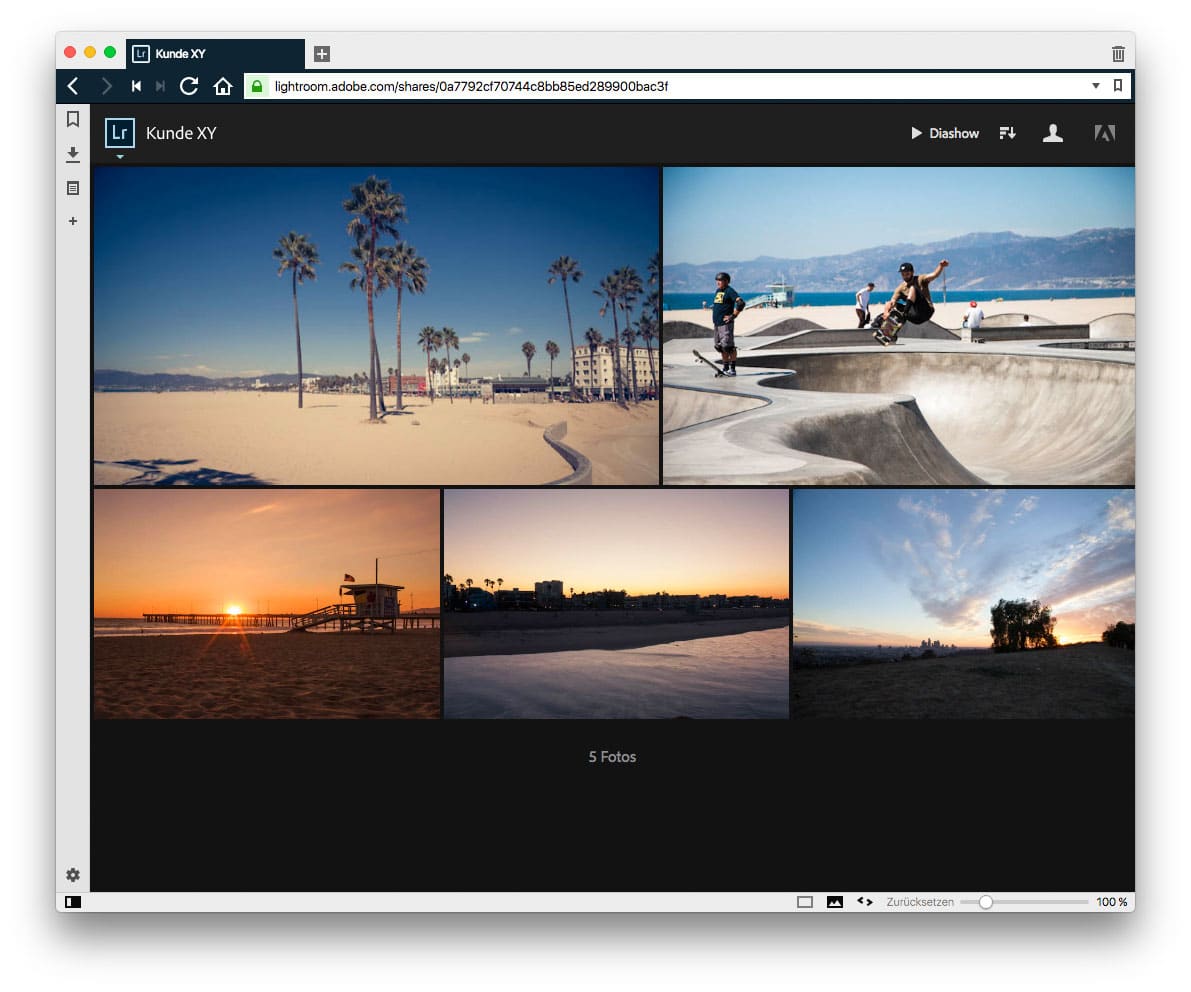


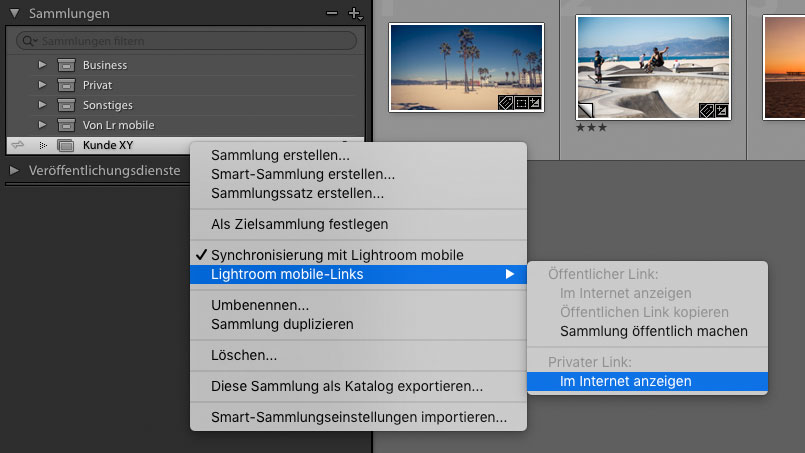
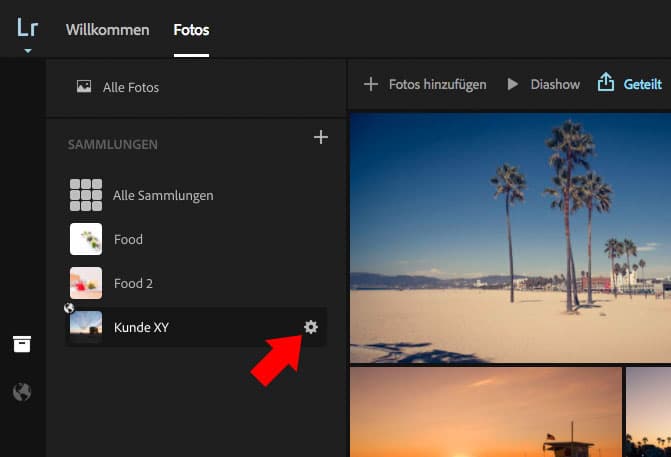

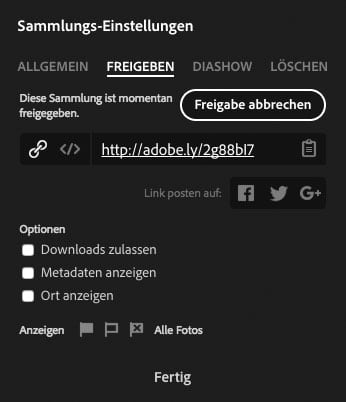
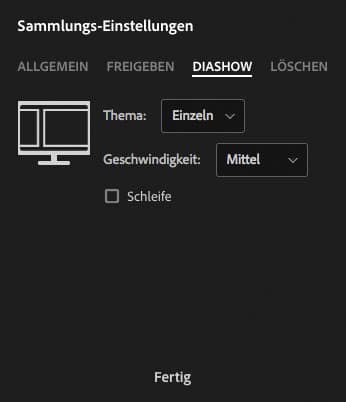

Hallo Mario,
vielen Dank für den interessanten Artikel. Ich habe das Adobe Foto-Abo und bin in der Creative Cloud eingeloggt. Allerdings erscheint bei mir nicht das Kästchen ganz links um die entsprechende Sammlung hochzuladen. Muss ich vorher noch etwas anderes konfigurieren?
LG Jürgen
Hallo, schaue mal in die Voreinstellungen unter „Lightroom mobile“ ob du dort angemeldet bist.
Vielen Dank für Deine schnelle Antwort. Da steht Status: Abonniert. Ich hatte anfangs das Thema Mobile immer weggeklickt, kann sein, dass es nicht richtig konfiguriert ist. Habe aber keine Ahnung, wo ich das ändern kann.
Hallo Frank,
danke für Anleitung, mit „Lightroom“ Bildern über das Web weiterzugeben. Ich hatte zwar schon Lightroom mobile genutzt, um Fotos für andere verfügbar zu machen. Dabei hatte ich aber gar nicht bemerkt, dass man bezüglich der „Diashow“ etc. auch kleinere Einstellungsmöglichkeiten hat. Deine Anleitung war sehr verständlich. Ich habe noch folgendes festgestellt: Bei der Einstellung „Diashow/ Einzeln“ werden zum jeweiligen Bild oben links die Metadatenrubriken „Titel“ und Bildunterschrift eingeblendet, soweit man dies in den Metadaten ausgefüllt hat. Hier ergibt sich auch die Möglichkeit Informationen zum Bild für den Betrachter mitzuliefern. Bei der Einstellung „Diashow/adaptiv“, die vielleicht attraktiver zum Anschauen ist, fehlt diese Möglichkeit.
Danke, ein guter Tipp mit den Metadaten!