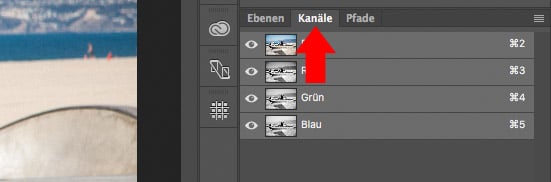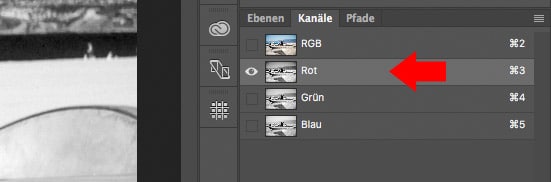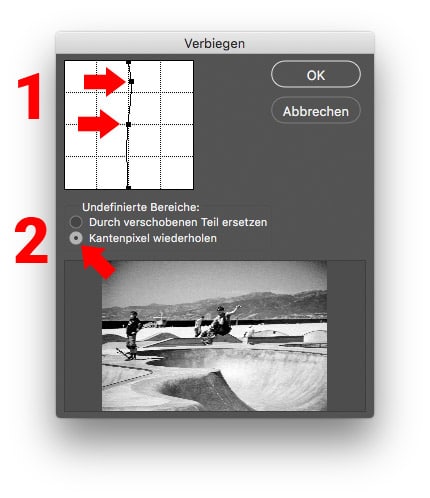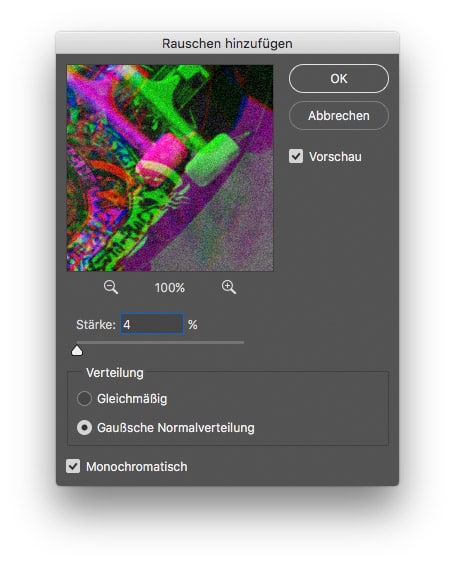Wie du diesen Color Glitch Effekt hinbekommst zeige ich dir in nur wenigen Schritten.
Das Tutorial besteht aus 5 Schritten und du benötigst nur wenigen Minuten dazu.
Inhaltsverzeichnis
Schritt 1: Bild auswählen
Als erstes suchst du dir ein Bild aus und öffnest es in Photoshop.
Ganz wichtig, die Hintergrundebene kopieren und an der Kopie arbeiten, das ist eine Grundregel in Photoshop, so kannst du jederzeit wieder zum Ausgangsbild zurückkehren.
Schritt 2: Kanäle
Jetzt wechselst du in das „Kanäle„-Fenster, wenn du dieses nicht siehst, dann gehe im Menü auf „Fenster -> Kanäle„.
In den Kanälen angekommen klickst du auf den Roten Kanal, dadurch ist nur dieser Rotkanal sichtbar und dein Bild sieht jetzt Schwarz/Weiß aus.
Schritt 3: Verzerrungsfilter
Gehe jetzt in die Filter und wähle bei „Verzerrungsfilter“ den „Verbiegen…„-Filter.
Im Verbiegen-Filter ist links oben ein weißes Feld mit einer Linie, wenn du mit der Maus auf die Linie klicks entsteht ein neuer Punkt den du verschieben kannst.
Erstelle so ein oder zwei Punkte und verschiebe diese nur ganz leicht nach links oder rechts, denn die Auswirkungen sind relativ groß.
Als zweites musst du noch das untere Auswahl-Feld aktivieren und auf OK klicken.
Schritt 4: Filter wiederholen
Klicke jetzt den Grünkanal an und wiederhole das ganze mit dem Filter.
Du kannst jetzt die Punkte etwas verändern, damit es nicht genau gleich ist wie im ersten Durchlauf.
Ist der zweite Filter-Durchgang fertig, dann klicke auf „RGB“ um wieder alle Ebenen sichtbar zu machen.
Im Grunde ist das ganze jetzt schon Fertig, im nächsten Schritt wird noch etwas zusätzliches gemacht, das ist aber nicht nötig und du kannst das Bild so auch schon verwenden.
Schritt 5: Rauschfilter
Ich füge jetzt noch etwas Bildrauschen hinzu um den Retro-Effekt ein wenig zu verstärken.
Dazu wechselst du wieder in das Ebenen-Fenster und gehst in die Filter unter „Filter -> Rauschfilter -> Rauschen hinzufügen„.
In diesem Beispiel habe ich eine Stärke von 4% gewählt.
Fertig
Hier kannst du dir noch den Vorher/Nachher Effekt ansehen.
Ich wünsche dir viel Spaß beim nachmachen.