
Mit Smart-Vorschauen kann man Bilder bearbeiten, die gar nicht auf dem Rechner sind.
Die meisten fotografieren natürlich im Raw-Modus, wenn du nicht dazu gehörst dann gibt es diesen Beitrag über Raw-Dateien durch.
Raw-Dateien benötigen meist viel Speicherplatz, was ja nicht schlimm ist, denn Speicherplatz kostet heutzutage ja nicht mehr viel. Deshalb werden die meisten ihre Raw-Dateien auf einer externen Festplatte speichern, vor allem wenn man viel unterwegs ist oder mit einem Notebook mobil arbeitet und den internen Speicherplatz schonen will.
Inhaltsverzeichnis
Was sind Smart-Vorschauen?
Lightroom erstellt für jedes Bild eine Vorschau, das Problem ist aber, das wenn man die externe Festplatte nicht am Computer angeschlossen hat, kann man mit den Bildern nicht mehr weiterarbeiten, denn die normalen Vorschauen sind nur Vorschauen.
Deshalb gibt es seit Lightroom 5 Smart-Vorschauen, dabei handelt es sich um komprimierte DNG-Dateien die eine Größe von ca. 1 MB oder weniger haben und eine Auflösung von 2500 Pixeln auf der längeren Kante.
So ist es möglich sehr viel Speicherplatz zu sparen, ein Beispiel mit einer Bilddatenbank von 500 Raw-Dateien benötigt ca. 14 GB an Festplattenspeicher, die Smart-Vorschauen dazu benötigen nur ca. 400 MB.
Die Vorteile
Wenn man nun Smart-Vorschauen von einem Fotoshooting auf dem Notebook hat, kann man unterwegs die Bilder bearbeiten und sogar exportieren ohne das man auf die Originaldateien zugriff hat. Man sollte aber beachten, das die exportierten Bilder natürlich von der Auflösung nicht Größer als 2500 Pixel auf der längeren Kante haben.
Ist man wieder zu Hause, dann schließt man die externe Festplatte wieder an und alle Änderungen und Bearbeitungen werden automatisch auf die Originaldateien angewendet.
Ein weiterer Vorteil ist, man kann auch in anderen Modulen wie dem Buch-Modul mit Smart-Vorschauen arbeiten, es empfiehlt sich aber beim erstellen des Buches die die externe Festplatte wieder anzuschließen, damit Lightroom die Originalbilder verwenden kann.
Natürlich kann man die Smart-Vorschauen auch mit einem Veröffentlichungsdienst zum Beispiel auf Flickr oder Facebook hochladen.
Die Nachteile
Die Smart-Vorschauen sind auf den ersten Blick so gut das man nie daran denken würde, das diese auch einen Nachteil haben können, diese halten sich aber in Grenzen.
Zum Beispiel funktioniert mit Smart-Vorschauen im Entwickeln-Modul das Schärfen- oder Rauschreduzieren-Werkzeug nicht unbedingt optimal.
Viel mehr Nachteile gibt es eigentlich nicht.
Smart-Vorschauen erstellen
Zum erstellen von Smart-Vorschauen kann man entweder im Bibliothek- oder Entwickeln-Modul auf „Originalfoto“ klicken.
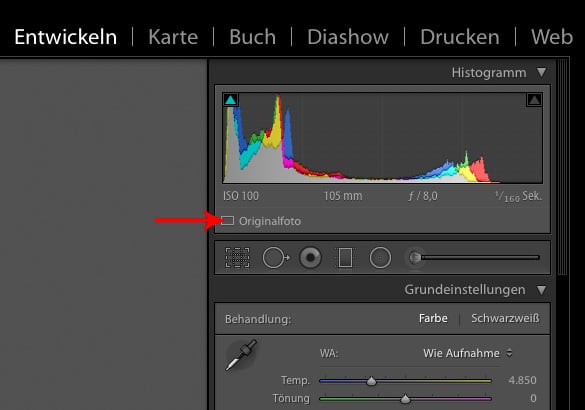
Danach wird man noch einmal gefragt ob man für dieses Foto eine Smart-Vorschau erstellen will, das bestätigt man und die ganze „Arbeit“ ist getan.
In den Katalogeinstellungen kann man genau ablesen wie viel Speicherplatz die Smart-Vorschauen belegen.
Wenn man sich in einem Ordner befindet und von allen Fotos in diesem Ordner eine Smart-Vorschau erstellen will, dann wäre es ja umständlich wenn man das bei jedem Foto einzeln machen müsste, deshalb gibt es eine weitere Möglichkeit.
Im Menü „Bibliothek -> Vorschauen -> Smart-Vorschauen erstellen“ können für einzelne Fotos aber auch für mehrere Fotos Smart-Vorschauen erstellt werden.
Lightroom fragt dann noch einmal nach, in diesem Fall habe ich nur ein Foto markiert und habe über das Menü auf „Smart-Vorschauen erstellen“ geklickt, wenn ich auf „Alle erstellen“ klicke, dann wird nicht die gesamten Lightroom Bibliothek in Smart-Vorschauen umgewandelt, sondern nur die Fotos die sich im selben Ordner befinden. Also keine Angst vor diesem Button.
Smart-Vorschauen wieder löschen
Um den Speicherplatz wieder frei zu geben klickt man einfach wie im Bild oben beim erstellen der Smart-Vorschauen auf die selbe Stelle und klickt auf Smart-Vorschau entfernen.
Wer mehrere Smart-Vorschauen entfernen will, der geht wieder in das Menü „Bibliothek -> Vorschauen -> Smart-Vorschauen verwerfen…“ und mit einem klick auf „Alle verwerfen“ werden alle Smart-Vorschauen in dem aktuellen Ordner gelöscht.






Hallo Mario
„Ist man wieder zu Hause, dann schließt man die externe Festplatte wieder an und alle Änderungen und Bearbeitungen werden automatisch auf die Originaldateien angewendet.“
Was passiert genau technisch bei diesem Vorgang. An den Originalbildern wird ja nix verändert und die Änderungen auf dem Smart_Previews werden wahrscheinlich lokal gespeichert. Weshalb dann die „Synchronisation“ – Frage konnte von Adobe leider nicht beantwortet weden.
Danke vielmals für Deine Erläuterungen
Kurt
Hallo, ja das stimmt, an den Originaldateien wird natürlich nichts verändert, es werden die Entwicklungsdaten die in XMP-Dateien gespeichert werden einfach übernommen und auf die Originaldateien angewendet.
Hallo,
wenn man Lightroom Mobile nutzt und es mit den Katalogen auf dem Desktop synchronisiert, erstellt Lightroom automatisch Smart-Vorschauen, richtig? Ich nutze ein ipad pro für die Präsentation und als bevorzugtes Ausgabegerät für meine Fotos. Allerdings ist die Qualität der Vorschauen teilweise erschreckend. Vorallem bei feinen Farbverläufen (blauer Himmel) entstehen sehr störende Farbabrisse bzw. Fragmente. Kann man die Qualität der Vorschauen für Lightroom Mobile irgendwo einstellen. Die Qualität derzeit ist so schlecht, dass ich geneigt bin meinen Workflow zu verändern. Die Praktikabilität ist hingegen leider top.
Viele Grüße
Janek
Ich habe noch keine Möglichkeit gefunden die Qualität auf mobilen Geräten dementsprechend anzupassen, und ja bei der Praktikabilität gebe ich dir recht, das ist vermutlich der Preis den man dafür bezahlen muss.
hallo,
bin ein apple aperture nutzer. versuche mich jetzt mit ligthroom. habe gerade ein ortner mit 114 sony raw bilder importiert. habe in im format dng + smart vorschau konfentiert. nun jetzt sind alle bilder ca. doppelt so gross. was mich ein wenig verwundert. da ich mich im netzt ausfuehrlich ueber die vor- und nachteile von dng informiert habe. ein grosser vorteil ist, dass dng „angeblich“ ca. 20% weniger platz braucht. auf meinem mac pro ist platz, kein problem. die originale sony raw dateien, speichere ich auf einer internen western digital 10tb hd. die dng + smart vorschau kopiere ich auf die zweite interne wd 10tb hd.
liegt die doppelte groesse daran das ich noch smart vorschau aktiviert habe? oder an der sony raw version?
wuensche ein gutes neues jahr.
daniel
Hallo, mit Sony habe ich wenig Erfahrung, versuche vielleicht die Raw-Dateien nochmals zu importieren aber ohne Smart-Vorschauen und schau wie die Dateigröße dann ist.
Wenn hier jemand mit Sony arbeitet, kann er gerne ein Kommentar schreiben und uns weiterhelfen, oder einen Tipp geben an was das liegen könnte.
Hallo Mario,
vielen Dank für den aufschlussreichen Beitrag – nach all der Zeit immer noch interessant, und auch als alter Hase wieder was gelernt. Dass ich Smart Previews auch exportieren kann, ist natürlich famos. Ich habe mir jetzt ein neues Macbook Pro zugelegt, auf der internen SSD ist der Speicherplatz natürlich beschränkt – aber mit Smart Previews kann ich ja fast alles machen, was ich will. Sogar mal eben unterwegs mal für einen Blogpost exportieren. Perfekt. So entdeckt man auch nach Jahren der Arbeit mit Lightroom noch neues 😉
Liebe Grüße
Klaus
Danke, gerne.
Auch von mir ein herzliches Dankeschön für die tolle Erklärung – das wird in den nächsten Tagen gleich mal ausführlich getestet, wenn ich meinen neuen Laptop hab 😉
Aber eine Frage hab ich noch: wo liegt der Katalog? Hab ich dann zwei Kataloge (z.B. einen auf dem festen Rechner und einen auf dem Laptop), die dann jeweils mit den Dateien auf der externen Festplatte verknüpft sind?
Danke und viele Grüße, Kathrin
Hallo Kathrin, du kannst mit zwei Katalogen arbeiten, dann ist das synchron halten der Bilder mit etwas Arbeit verbunden und würde ich nicht empfehlen, da es etwas chaotisch werden kann.
Oder du benutzt nur einen Katalog, der zum Beispiel auf der externen Festplatte liegt, das ist aber mit einer kleinen Einschränkung verbunden, du kannst nämlich den Lightroom Katalog immer nur auf einem Rechner geöffnet haben, das bedeutet ein gleichzeitiges Arbeiten in Lightroom ist nicht möglich.
Wichtig ist, wenn du die Bilder und den Katalog auf einer externen Festplatte hast, dann solltest du zuhause noch eine Backup-Festplatte haben, denn wenn die externe Festplatte kaputt oder verloren geht, dann sind alle Bilder weg.
Es gibt auch die Möglichkeit die Originalbilder auf einem NAS Zuhause speichern und die Katalogdatei wird mit einem Cloud-Dienst auf beiden Rechnern synchronisiert, mit Dropbox zum Beispiel kann das aber sehr lange dauern wenn die Vorschauen viel Speicher benötigen, bei mir sind das ca. 30 GB.
Da du Lightroom nicht ohne Katalog starten kannst musst du dir eine Lösung einfallen lassen.
Ich hoffe ich konnte dir weiterhelfen, auch wenn meine Antwort etwas ausführlicher als vielleicht erwartet war.
Viele Grüße Mario
Hey Mario, tausend Dank, das hilft mir auf jeden Fall weiter! Gerade weil die Antwort so ausführlich und verständlich (!) war 🙂 Ich muss mal schauen, was in Zukunft das für mich praktikabelste ist, aber ich denke fast, dass für mich persönlich die „Mehrarbeit“ und Variante 1 die beste ist.
Vielen Dank auf jeden Fall für deine Hilfe und Erklärung!
Viele Grüße
Kathrin