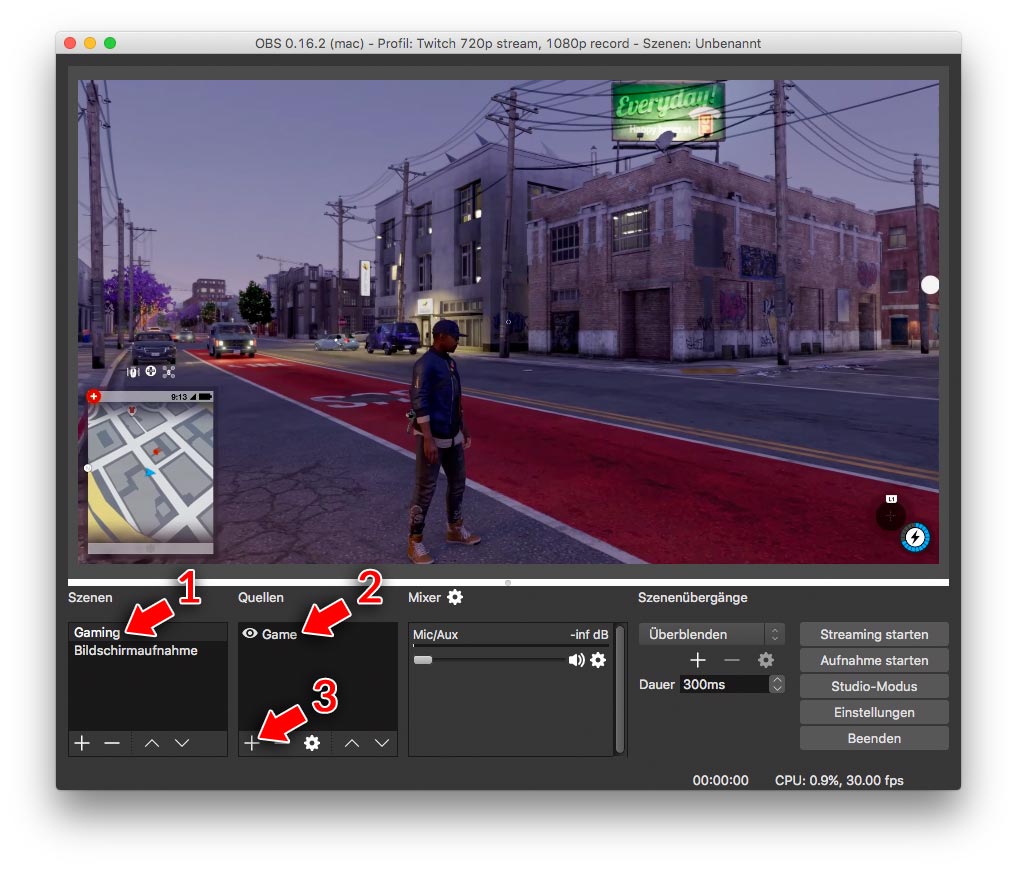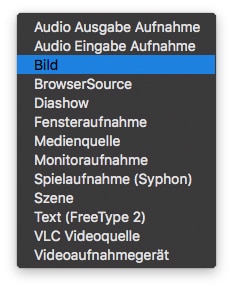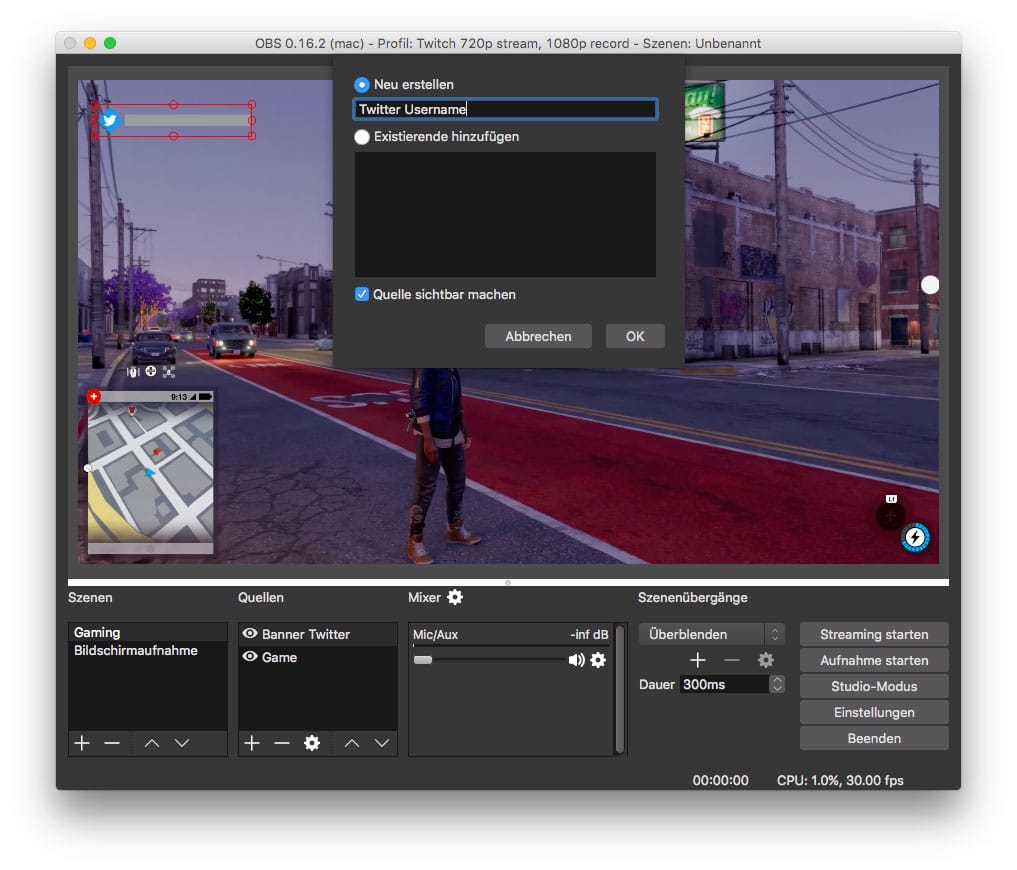Hier erkläre ich dir in diesem Tutorial wie du Overlays, Alerts, Banner und andere Grafiken in OBS Studio einbinden und platzieren kannst.
Wenn du Spaß an Let’s Plays als Zuschauer hast und dir überlegst selbst einen Stream zu machen, dann verwenden die meisten entweder OBS Studio oder XSplit, das sind beide ähnliche Programme zum streamen von Games und das hier gezeigte Beispiel funktioniert bei XSplit sehr ähnlich.
In Grunde kannst du mit OBS Studio sehr schnell einen Stream starten und auf Twitch, YouTube Gaming oder Hitbox loslegen.
Hier ist ein kleiner Guide zum Thema Livestreaming auf YouTube.
Aber vielleicht ist dir bei den meist professionelleren Streamern aufgefallen, dass diese oft verschiedene Overlays und Grafiken im Stream dabei haben und sich dadurch von den anderen abheben und einzigartig machen.
Wenn jemand verschiedene Overlays und Grafiken verwendet, dann bekommt das ganze schon einen professionelleren Touch, genau das kannst du auch und es ist nicht so schwer wie du denkst.
Inhaltsverzeichnis
OBS Studio und das einbinden von Grafiken
Die hier gezeigten Overlays und Grafiken sind aus dem Download-Paket für Watch Dogs 2.
Wenn du OBS Studio startest, dann kannst du bei Punkt (1) eine neue Scene anlegen, diese Scene kann beliebig viele Quellen enthalten, wie das Spiel (2).
Grafik einbinden
Um eine Grafik einzubinden klickst du einfach auf das Plus-Symbol (3).
Jetzt geht ein Auswahlmenü auf und du wählst „Bild“ aus.
Es öffnet sich ein neues Dialogfeld, hier wählst du „Neu erstellen“ und trägst einen Namen ein, dieser Name steht dann in der Liste der Quellen und ist nur für dich Sichtbar.
In meinem Fall möchte ich einen Twitter-Banner einbinden, gib ihm einen Namen und klicke auf OK.
Die Checkbox „Quelle sichtbar machen“ ist aktiviert, das bedeutet, dass nach dem Auswählen des Bildes, dieses auch sofort sichtbar ist. Wenn du die Checkbox nicht aktiviert hast, dann musst du dieses Bild in der Liste der Quellen mit dem Augen-Symbol im Nachhinein sichtbar schalten.
Mit einem Klick auf „Durchsuchen“ wählst du jetzt das jeweilige Bild aus und klickst auf OK.
Grafik platzieren
Das Banner ist jetzt rot umrandet wenn es ausgewählt ist und kann dort Platziert werden wo du es haben möchtest.


Kleiner Tipp zu der Quellen-Liste
Ganz wichtig, die Quellen-Liste kannst du so sortieren wie du möchtest, wenn du das Banner also nicht siehst, dann kann das daran liegen, dass es in der Liste unterhalb den Spiels ist, denn OBS Studio funktioniert hier genau gleich wie die Ebenen in Photoshop, die Ebene die oben liegt ist sichtbar, wie bei einem Stapel Papier.
Also wenn die Banner-Grafik in der Liste ganz unten ist, dann schieb sie einfach ganz nach oben.
Text einfügen
Um jetzt auf den grauen Balken noch den Twitternamen zu bekommen musst du noch einen Text einfügen.
Das geht natürlich auch sehr einfach, mit einem Klick auf das Plus-Symbol wählst du jetzt „Text“ aus.
Wie bei der Grafik musst du hier wieder einen Namen vergeben.
Text bearbeiten
In diesem Dialogfeld kannst du in das Textfeld deinen gewünschten Text einfügen, natürlich kann die Schriftart noch ausgewählt werden noch ein paar Kleinigkeiten.
Text platzieren
Der Text muss in der Quellen-Listen natürlich über dem Banner liegen.
Wenn du eine Ecke des rot umrandeten Test mit der Maus größer und kleiner ziehst dann kannst du den Text genau anpassen und schiebst ihn über den grauen Balken.
Webcam und Facecam-Grafik
Du willst vermutlich auch das dich die Zuschauer beim spielen sehen, dazu musst du deine Webcam einfügen.
Du fügst mit dem Plus-Symbol eine neue Quelle hinzu und nimmst „Videoaufnahmegerät“, dort wählst du deine Webcam aus und du hast ein Videobild von dir.
Um das Ganze noch ein wenig schöner und stimmiger zu gestalten gibt es sogenannte Facecam-Grafiken, diese Grafiken hübschen das normale Webcambild ein wenig auf.
Dazu fügst du die Facecam-Grafik ein und reihst diese in der Quellen-Liste über deine Webcam ein.
Damit das Webcam-Bild zu der Facecam-Grafik passt musst du eventuell das Webcam-Bild in der Größe verändern.
Dann wählst du in der Quellen-Liste mit gedrückter Shift-Taste die Facecam und die Webcam aus und kannst so beide Elemente auf dem Bild verschieben und platzieren.
Fertig
Ich hoffe ich habe dir weitergeholfen und du kannst jetzt Grafiken in deinen Stream einbauen.
Wenn du Overlays und Grafiken für deine Stream suchst, dann schaue in unsere Streaming Bereich, dort findest du Overlays und Grafiken zum Download.