Inhaltsverzeichnis
Überblick
In diesem Beitrag beschreibe ich für was ich das NAS verwende und warum ich mich genau für dieses Modell entschieden habe.
Bisher hatte ich eine Synology DS215j im Einsatz mit zwei mal Western Digital mit je 6TB Festplatten.
Das Gerät hat immer sehr zuverlässig und gut funktioniert, da ich mittlerweile aber mehr Speicherplatz benötige musste ich mir ein neues Gerät zulegen mit mehr Festplatteneinschüben.
Da ich mit dem Gerät von Synology immer noch sehr zufrieden war entschied ich mich für das DS1621+ Modell.
Auch interessant: in einem früheren Beitrag beschreibe ich meine Erfahrung mit dem DS215j nacheinem Jahr im Einsatz.
Hinweis zu diesem Beitrag: ich habe den Beitrag relativ ausführlich geschrieben, er beinhaltet also einige sehr technische Ausdrücke und Details. Wer also in diesem Thema nicht so drin steckt, für den kann dieser Beitrag etwas anstrengend sein.
Ich wollte aber für interessierte Leser eine genaue Beschreibung liefern, falls man sich auch so ein Gerät zulegen will.
Für was benötige ich das Gerät?
Im Grunde für alle Daten die ich so habe, angefangen von den Rohbilder für Lightroom, den Rohvideos und Projektdateien für meine Videoprojekte, meine Geschäftsdaten (diese sind natürlich auf verschlüsselten Ordnern) uvm.
Die alte DS215j werde ich als Backup-NAS verwenden und mit RAID 0 habe ich die vollen 12 TB zur Verfügung. Was RAID 0 ist beschreibe ich auch weiter unten.
Ich denke 12 TB als Backup reicht für den Moment, da ich nicht von allem ein Backup benötige, nur von dem was ich auf gar keinen Fall verlieren will.
Für noch mehr Sicherheit werde ich das Backup NAS zu meinen Eltern stellen und über Nacht die Daten übers Internet automatisch sichern lassen, was sehr einfachgeht mit den Tools die bei Synology mitgeliefert werden.
Synology DS1621+



Ich habe mich für dieses Modell (DS1621+) entschieden, da ich um einiges mehr Speicherplatz wollte um die nächsten Jahre wieder gut auszukommen.
Dieses Modell hat platz für 6 Festplatten, das ist für mich genau richtig.
Ich verwende dafür Seagate Exos X16 mit je 16 TB als SHR 2, weiter unten erkläre ich genauer was das bedeutet.
Folgende Punkte sind für mich entscheidend und wichtig gewesen:
- 6 Einschübe für Festplatten
- 2 Steckplätze für ECC RAM
- 2 Steckplätze für NVMe SSDs als Cache
- 4-Kern AMD Ryzen V1500B
- Steckplatz für eine 10GbE oder 25GbE Netzwerk Erweiterungskarte
- Erweiterbar mit 2 Synology DX517, das sind Geräte mit je 5 Festplatteneinschüben um die Kapazität der DS1621+ zu erweitern

Auf der Rückseite sind im Grunde alle Anschlüsse von USB 3.2 Typ A, RJ-45 1GbE LAN-Ports und die zwei eSATA-Ports für DX517 Erweiterungsgehäuse.
Ganz rechts sieht man einen länglichen Einschub, hier kann eine Erweiterungskarte eingebaut werden für zum Beispiel eine 10GbE oder 25GbE Netzwerk Erweiterungskarte.
Festplatten

Wichtiger Hinweis zu Festplatten: in der Regel gehen Festplatten entweder in den ersten Wochen kaputt wegen Produktionsfehlern oder erst nach vielen Jahren wegen Verschleiß, dazwischen sollte also nichts passieren. Wenn du also Daten von einem alten NAS auf ein neues NAS mit neuen Festplatten kopierst, dann warte einige Wochen bis du die alten Daten löscht um wirklich Sicher zu gehen.
Auf der Synology Webseite gibt es eine Kompatibilitätsliste, hier kannst du nach deinem NAS Modell filtern und „HDD/SDD“ auswählen und du siehst alle verifizierten Festplatten die du verwenden solltest.
Falls du eine Festplatte einbaust die nicht auf dieser Liste steht, kann es Schwierigkeiten mit der Garantie geben wenn du diese in Anspruch nehmen willst.
Als Festplatten verwende ich vier Stück Seagate Exos X16 mit je 16 TB an Speicher.
Im Moment reichen mir die vier Festplatten, später werde ich aber noch zwei dazu kaufen um alle Einschübe der DS1621+ voll zu bekommen.
Mit den vier Festplatten habe ich eine rohe Speicherkapazität von 64 TB.
Da ich mich für eine RAID-Konfiguration (SHR 2) entschieden haben bei der zwei Festplatten ausfallen können ohne einen Datenverlust bleiben mir noch 32 TB an nutzbaren Speicher übrig.
Wenn später noch zwei dazu kommen habe ich 64 TB an nutzbaren Speicher.
Der Einbau der Festplatten geht sehr leicht und man benötigt keinerlei Werkzeug.
Die Festplatten werden in die Einschubhalterungen mit einem sehr praktischen Kunststoff und Gummihaltesystem festgemacht.

Danach werden die Einschübe einfach in das NAS geschoben und mit einem Federmechanismus eingerastet.

RAID-Systeme kurz erklärt
Wer noch nie mit dem Thema zu tun hatte, für den erkläre ich hier ganz kurz und vereinfacht um was es sich bei RAID handelt und welche RAID-Systeme für dich als NAS-Anwender am wichtigsten sind.
RAID steht für „Redundant Array of Independent Disks“ oder zu Deutsch „Redundante Anordnung unabhängiger Festplatten„.
Es gibt verschiedene RAIDs und jede Konfiguration ist für einen spezifischen Verwendungszweck besser oder schlechter geeignet.
Hier die wichtigsten RAID-Systeme für den Einsatz auf deinem Synology NAS:
- SHR
- Dafür benötigt man 2 bis 3 Festplatten wovon eine als Parität dient.
- SHR steht für Synology Hybrid RAID und ist ein eigenes RAID-System von Synology.
- Vorteile:
- eine Festplatte kann ausfallen ohne dass Daten verloren gehen
- es können Festplatten unterschiedlicher Größe verwendet werden
- SHR 2
- Dafür werden mindestens 4 Festplatten benötigt, zwei davon dienen als Parität.
- Vorteile:
- mehr Datenredundanz als SHR
- zwei Festplatten können ausfallen ohne dass Daten verloren gehen
- es können Festplatten unterschiedlicher Größe verwendet werden
- RAID 0
- Speichert die Daten aufgeteilt auf alle Festplatten und benötigt mindestens 2 Festplatten.
- Vorteil:
- eine sehr hohe Schreib- und Lesegeschwindigkeit
- Nachteil:
- sobald nur eine Festplatte kaputt wird sind alle Daten weg
- RAID 1
- Schreibt alle Daten einer Festplatte jeweils auf jede weitere, benötigt mindestens 2 Festplatten.
- Vorteil:
- je mehr Festplatten vorhanden sind desto sicherer sind die Daten, da jede Festplatte die selben Daten als Kopie enthalten
- Nachteile:
- dir steht nur eine Festplatte als Datenspeicher zur Verfügung egal wie viele Festplatten du eingebaut hast
- normale Schreib- und Lesegeschwindigkeit
- RAID 5
- Benötigt mindestens 3 Festplatten wovon eine als Parität dient und ist Vergleichbar mit SHR, mit dem Unterschied dass alle Festplatten die gleiche Speichergröße haben müssen.
- Vorteil:
- eine Festplatte kann ausfallen ohne dass Daten verloren gehen
- RAID 6
- Dafür werden mindestens 4 Festplatten benötigt, zwei davon dienen als Parität. RAID 6 ist mit SHR 2 vergleichbar mit dem Unterschied dass alle Festplatten die gleiche Speichergröße haben müssen.
- Vorteile:
- mehr Datenredundanz als RAID 5
- zwei Festplatten können ausfallen ohne dass Daten verloren gehen
Mehr Sicherheit mit Btrfs
Bei der Einrichtung des Volumes hast du neben der Möglichkeit ein Dateisystem zu wählen, dabei stehen dir ext4 und Btrfs zur Auswahl.
Zu empfehlen ist auf jeden Fall das Btrfs, da dieses sehr viele Funktionen besitzt um mehr Sicherheit für deine Daten zu sorgen.
Metadatenspiegelung und Datei-Selbstheilung
Bei der Erstellung von neuen Freigegebenen Ordnern solltest du auf jeden Fall den Hacken bei „Daten-Prüfsumme…“ setzen.
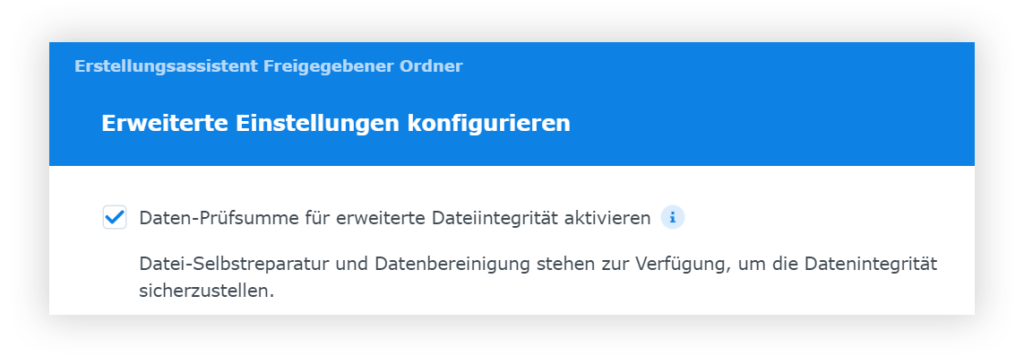
Dabei werden werden die Metadaten jeder Datei zwei mal abgespeichert und bei jedem Leseprozess werden die Prüfsummen verifiziert um bei Abweichungen die beschädigte Datei zu reparieren.
Schnappschüsse
Btrfs bringt eine sehr praktische Schnappschuss-Funktion mit sich.
Mit dieser Funktion kannst du Schnappschüsse, also den Zustand von Dateien und Ordnern abspeichern um zu einem späteren Zeitpunkt die Daten wiederherzustellen, wie bei einem Backup.
Dabei werden nicht einfach alle Daten kopiert, das würde sehr viel Speicherplatz verbrauchen, nein es werden nur die Änderungen abgespeichert was sehr Platzsparend ist.
Da die Gefahr von Verschlüsselungstrojanern allgegenwärtig ist und bei einem Befall des PCs nicht nur die Daten am PC sondern auch die angeschlossenen externen Festplatten und Netzwerkspeicher verschlüsselt werden, kann man mit einem Snapshot die verschlüsselten Daten mit einem Klick einfach zurücksetzen.
Von Synology wird auch gleich eine App bereitgestellt die du installieren solltest namens „Snapshot Replication“.
Mit dieser App können Schnappschüsse geplant und verwaltet werden.

Vor- und Nachteile
Die Vorteile für mich sind:
- sehr viel mehr Speicherplatz als bisher
- mehr Sicherheit durch den ECC RAM, dem Btrfs Dateisystem mit Snapshots und der Aufteilung der Daten auf mehr Festplatten
- mehr Geschwindigkeit wegen der Möglichkeit von einer 10GbE oder 25GbE Netzwerk Erweiterungskarte und zwei Steckplätze für NVMe SSDs als Cache
Nachteile:
- die höhere Lautstärke wegen der vielen Festplatten
- ein 10GbE Switch und eine 10GbE Netzwerkkarte für den PC haben stolze Preise wenn ich mein Netzwerk aufrüsten will

