Bist du Fotograf, Filmemacher, Grafikdesigner oder Webdesigner, dann legst du für jedes Projekt vermutlich jeweils einen eigenen Ordner an in dem sich weitere Ordner und Dateien befinden die bei jedem Projekt gleich sind.
Um nicht jedes mal die gleichen Ordner und Dateien anzulegen gibt es ein sehr praktisches und kostenloses Tool namens Post Haste.
Inhaltsverzeichnis
Wie funktioniert Post Haste?
In Post Haste kannst du Templates anlegen und eine Ordnerstruktur mit Dateien für bestimmte Projekte.
Wenn du nun ein solches Projekt neu startest gibst du in Post Haste einfach nur den Namen des Projektes, Name des Kunden, das Datum wird automatisch erstellt, kann aber auch geändert werden und die Software erstellt eine von dir vorgegebene Ordnerstruktur, es werden auch Dateien erstellt die du im Vorhinein definiert hast.
Mit diesem Tool beschleunigt sich dein Workflow sehr.
Post Haste gibt es für macOS und für Windows, ich arbeite seit einiger Zeit zwar hauptsächlich auf Windows, aber die macOS-Version finde ich um einiges hübscher.
Templates
Wenn du Post Haste startest, dann solltest du zuerst zu den Templates gehen und dort entweder die vorinstallierten für deine Zwecke abändern oder komplett neue Templates für dich erstellen.
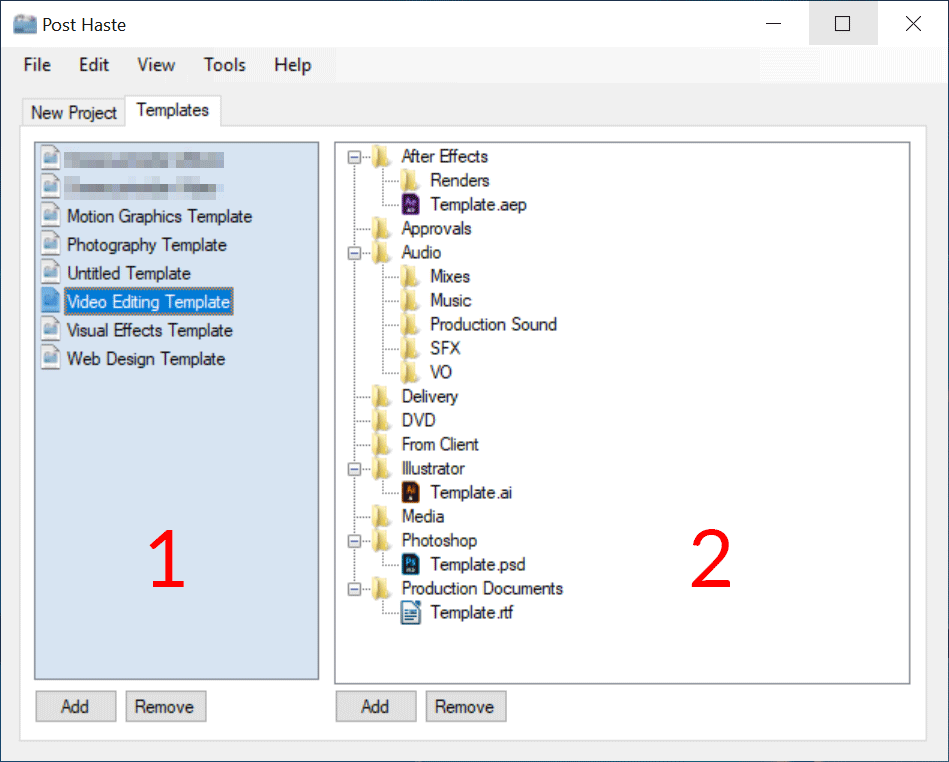
Auf der linken Seite (1) siehst du eine liste deiner Templates, wenn du auf eines klickst, dann siehst du auf der rechten Seite (2) die Ordner und Dateistruktur des Templates.
Du kannst Ordner hinzufügen sowie Dateien von deiner Festplatte, diese Dateien werden von Post Haste separat abgespeichert und in das neue Projekt eingefügt.
Post Haste bringt auch schon leere Dateien wie von Illustrator, Photoshop After Effects oder Premiere Pro mit die eingefügt werden können.
Diese mitgelieferten leeren Dateien sind aber nicht unbedingt aktuell, deshalb empfehle ich zum Beispiel einfach eine Photoshop-Datei mit deiner aktuellen Photoshop-Version abzuspeichern und diese in das Projekt hinzuzufügen.
Ein kleiner Tipp: wenn du eine Datei den Namen „Template“ gibst, dann wird diese Datei beim Projekt-Erstellen automatisch mit dem Namen des Projekts benannt.
Neues Projekt erstellen
Wenn alles soweit eingerichtet ist wechselst du auf den Reiter „New Project“ und kannst hier deine Daten zum Projekt eingeben.
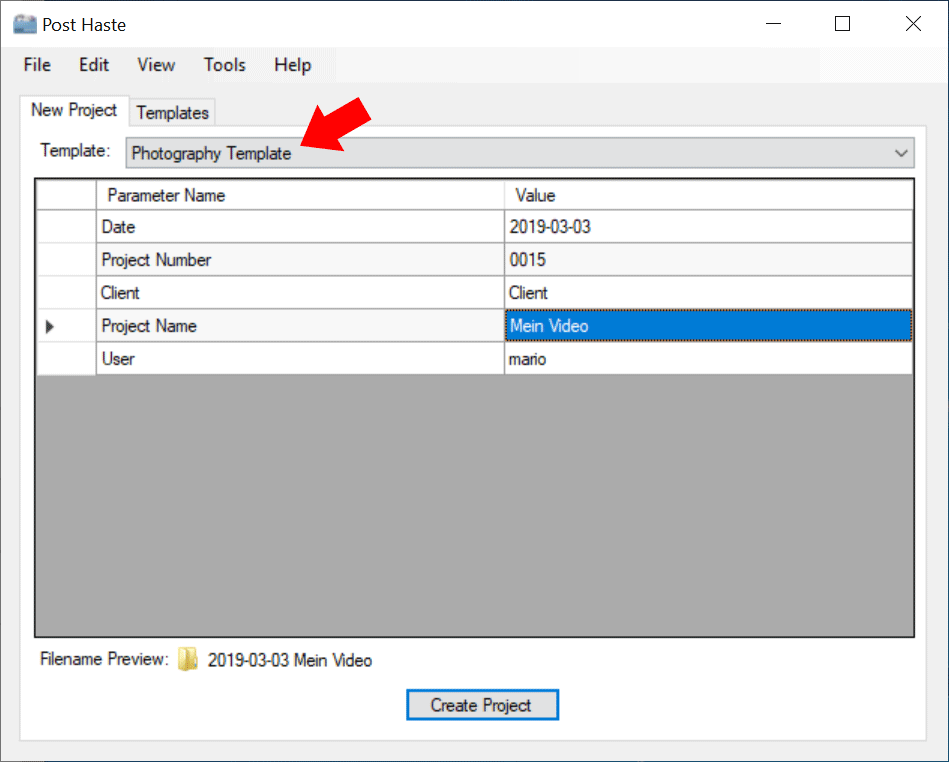
Bei „Template“ wählst du noch das gewünschte Template aus und klickst auf „Create Project„.
Über dem Erstellen-Button siehst du noch die Vorschau wie dein Projektordner benannt wird, dieser enthält alle Angaben die du eingestellt und eingegeben hast.
Einstellungen
Die Einstellungsmöglichkeiten halten sich in Grenzen, ermöglichen aber die wichtigsten Einstellungen.

Bei „General“ kann der Pfad für die gespeicherten Templates angegeben und geändert werden und was passieren soll wenn ein neues Projekt angelegt wurde.

Bei „Project“ kann zum Beispiel ein fixer Pfad angegeben werden wo alle Projekte standardmäßig gespeichert werden. Auch das Datumsformat kann hier eingestellt werden.
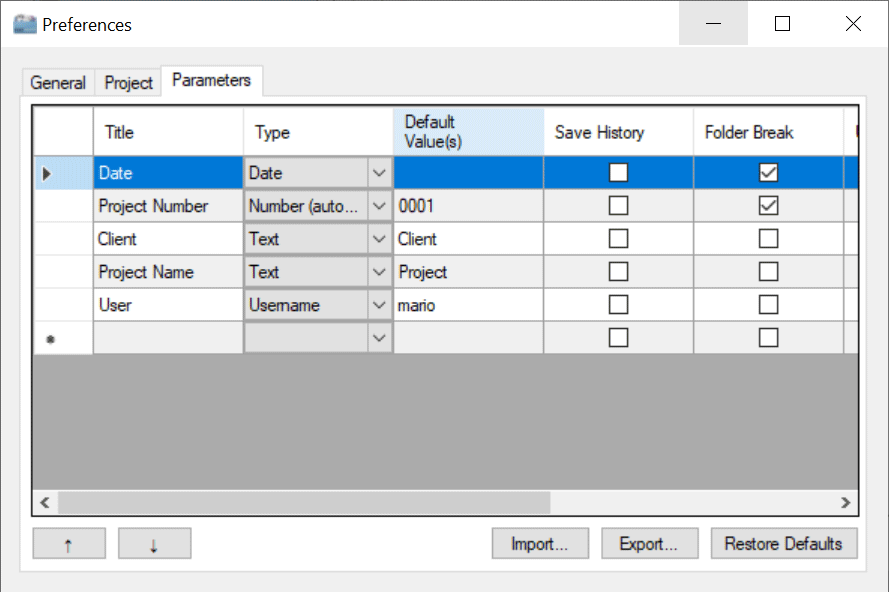
Bei „Parameters“ kannst du unter anderem einstellen welche Daten in den Namen des Projekt-Ordners kommen.
Video von Post Haste
In diesem kleinen Video wird von Post Haste direkt das Tool kurz erklärt.

