In diesem Tutorial zeige ich dir wie du ein Bild im Stil der neuen Amazon Prime Original Serie BEAT machst.
Das ganze ist einfacher als es aussieht, das Tutorial kannst du auch als Photoshop Einsteiger nachmachen.
Inhaltsverzeichnis
Person
Ich fange mit der Bearbeitung der Person an.
Du suchst dir ein Bild entweder von dir oder einer anderen Person, öffnest dieses Bild in Photoshop.
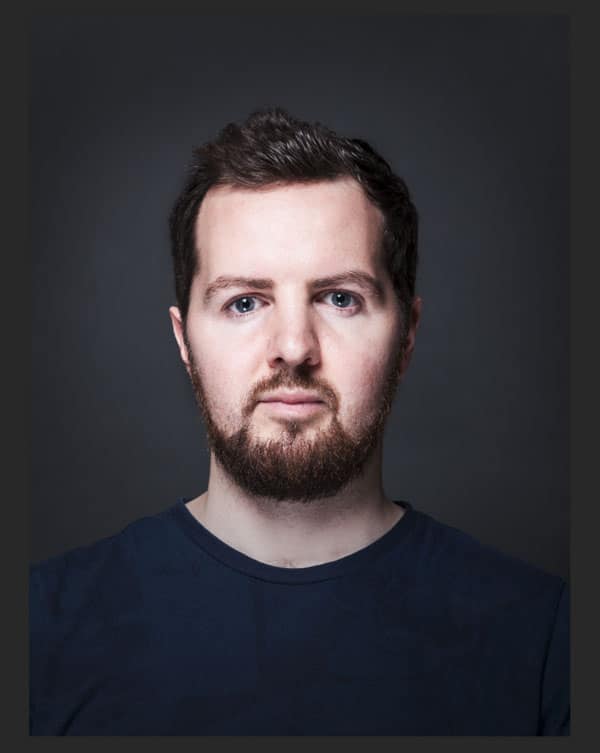
Person Freistellen
Es gibt sehr viele Methoden um etwas in Photoshop freizustellen, ich verwende das Zeichenstift-Werkzeug P und erstelle einen Pfad.

Diesen Pfad wandle ich im Pfad-Fenster mit einem Klick in eine Auswahl um.
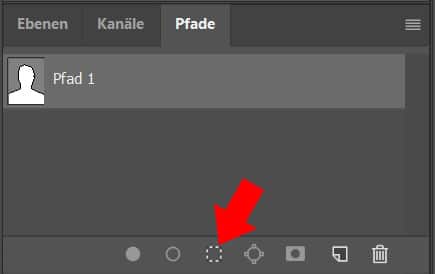
Jetzt sollte es etwa so aussehen.

Die Auswahl werde ich jetzt noch ein wenig verbessern, das muss nicht perfekt sein, da später ein grober Filter darüber kommt.
Zum verbessern gehst du auf „Auswahl -> Auswählen und maskieren…“ in diesem Modus kannst du ein wenig mit den Reglern spielen, ich kann hier keine pauschale Angabe der Werte geben, das ist von Bild zu Bild verschieden, einfach ein wenig ausprobieren.
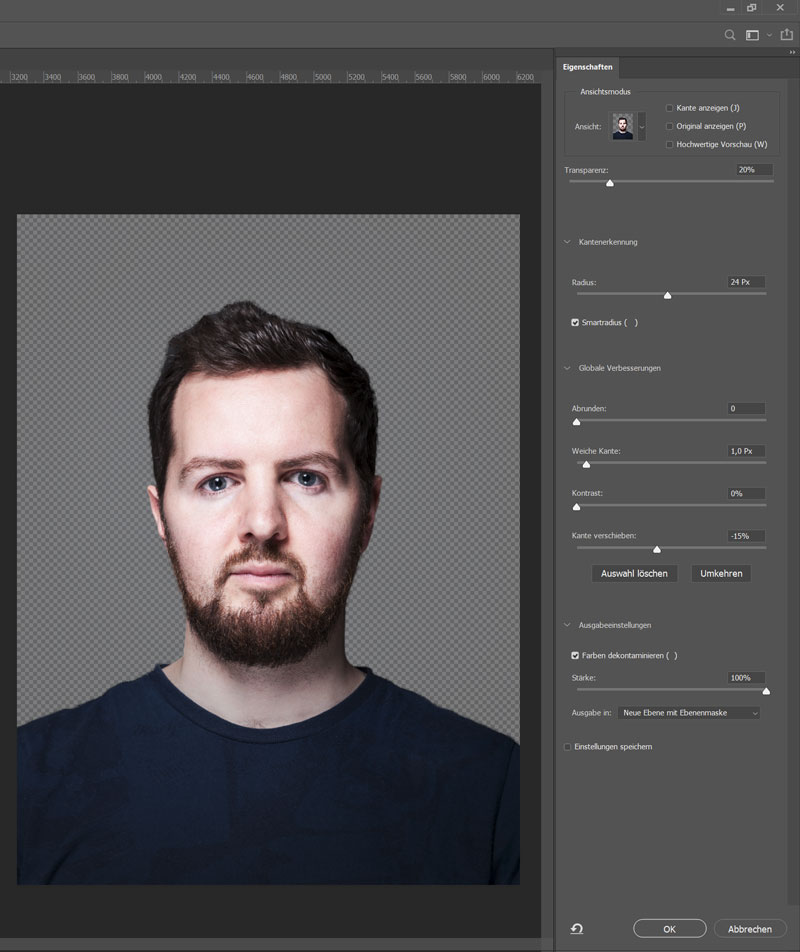
Ich verwende als Ausgabe „Neue Ebene mit Ebenenmaske“, erstelle eine Schwarzweiß-Einstellungsebene darüber und eine Tonwertkorrektur-Einstellungsebene und helle die die hellen Bereiche noch mehr auf.
Als nächstes packst du alle Ebenen in ein Smartobjekt.

Filter anwenden
Um den speziellen Effekt zu bekommen verwende ich den Filter Farbraster unter „Filter -> Vergröberungsfilter… -> Farbraster“.
Bei meinem Bild stelle ich den Radius auf 12, das kann bei dir anders sein, deshalb musst du den Wert selbst ausprobieren.
Da du ja vorhin ein Smartobjekt erstellt hast ist dieser Filter ein Smartfilter und kann im Ebenenfenster mit einem Doppelklick jederzeit wieder aufgerufen und verändert werden.
Wichtig ist bei „Rasterwinkelung“ dass du alle Kanäle auf „1“ stellst.

Mit dem Freistellen-Werkzeug C stellst du den passenden Bildausschnitt ein und schaffst etwas Platz auf der linken Seite für den Text.
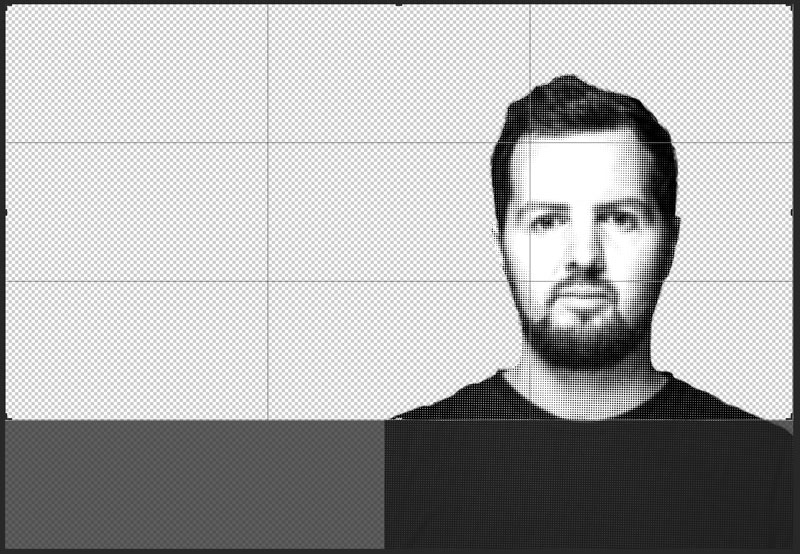
Der Text
Als erstes erstelle ich eine weiße Farbfläche als Hintergrund.
Tipp: Wenn du im Internet eine neue Schriftart findest und auf deinem Computer installierst musst du Photoshop neu starten um die neue Schriftart zu verwenden.
Für den Texteffekt gehst du folgendermaßen vor, erstelle einen beliebigen Text, ich verwende die Schriftart „Roboto“ im Schriftschnitt „Black“.
Als nächstes kopierst du die Textebene ( ⌘ Befehl + J macOS oder Steuerung + J Windows).
Die untere Textebene rastern über das Kontextmenü der rechten Maustaste.
Mit der ausgewählten gerasterten Ebene und dem Auswahlrechteck-Werkzeug M machst du mit gedrückter Shift-Taste mehrere Auswahlen wie im Bild darunter gezeigt.
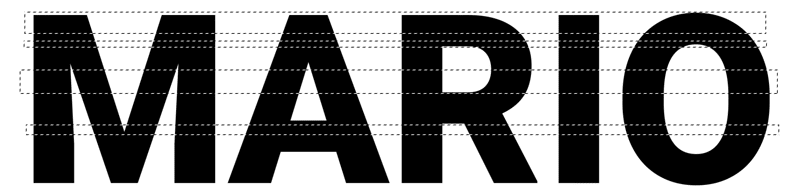
Jetzt drückst du nochmals die Tasten ⌘ Befehl + J macOS oder Steuerung + J Windows um nur die ausgewählten Pixel auf eine neue Ebene zu kopieren.
Diese neue Ebene verschiebst du jetzt mit dem Auswahl-Werkzeug V und mit gedrückter Shift-Taste nach links.
Tipp: Wenn du beim Verschieben die Shift-Taste gedrückt hältst, dann kannst du exakt horizontal und vertikal verschieben.
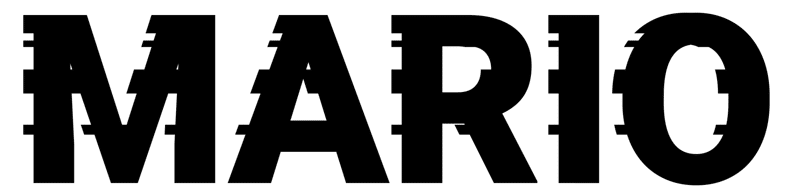
Als nächstes wählst du wieder die Ebene mit dem gerasterten Test aus und wiederholst den Vorgang, aber in die rechte Richtung.
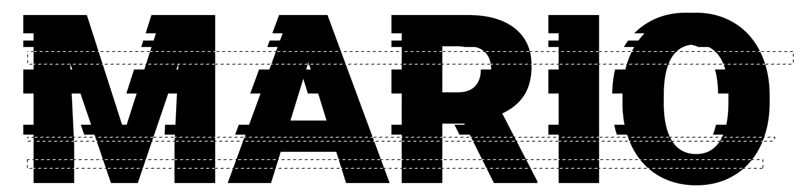

Bist du mit dem Verschieben fertig, dann wähle jetzt die gerasterte Ebene und die beiden verschobenen Ebenen aus und drücke die Tasten ⌘ Befehl + G macOS oder Steuerung + G Windows um die Ebenen in eine Ebenengruppe zu packen.
Mit der ausgewählten Gruppe drückst du die Tasten ⌘ Befehl + T macOS oder Steuerung + T Windows um die gesamte Gruppe zu transformieren.
Klicke mit der rechten Maustaste in den Text und wähle „Neigen“, dann fasst du mit der linken Maustaste den mittleren-oberen Punkt des Transformieren-Rahmens an und schiebst ihn ein wenig nach links.
Aber merk dir den Winkel mit dem du die Gruppe neigst.
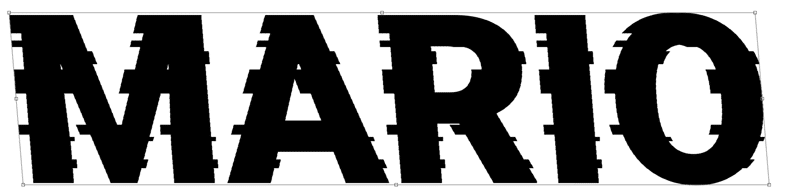
Reduziere jetzt die Deckkraft der Gruppe auf ca. 60% und das ganze sollte dann so aussehen.
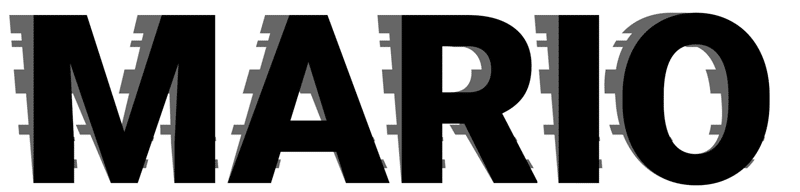
Textrahmen
Jetzt erstellst du einen Rahmen mit dem Rechteck-Werkzeug U , die Flächenfarbe setzt du auf „keine“ und für die Kontur nimmst du schwarz und einer Konturbreite die zu deinem Bild passt.
Für den Effekt wiederholst du die einzelnen Schritte wie beim Text, also rastern, auswählen, verschieben, neigen usw.
Zum Schluss wählst du die Gruppen die sich im Hintergrund des Textes und des Rahmens befinden und schiebst diese ein wenig nach rechts damit es ungefähr so aussieht:

Farbe
Erstelle als oberste Ebene ein Farbfeld, ich nehme eine gelbe Farbe (#feea00).
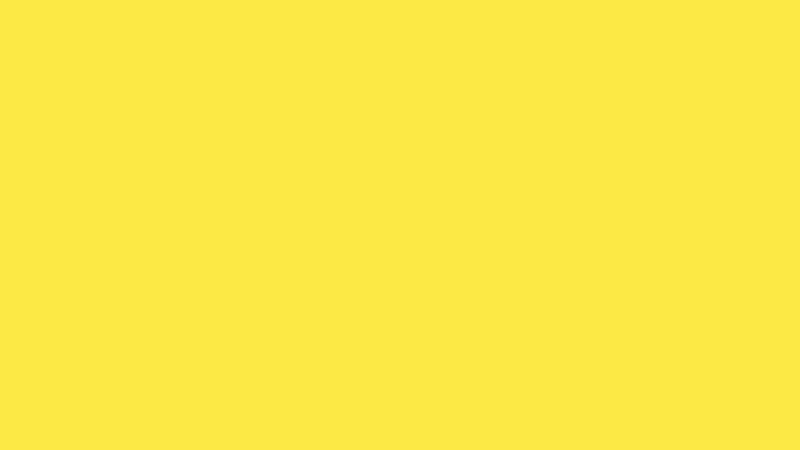
Stelle die Ebene mit der Farbfläche auf den Mischmodus „Multiplizieren“ und du bist fertig!
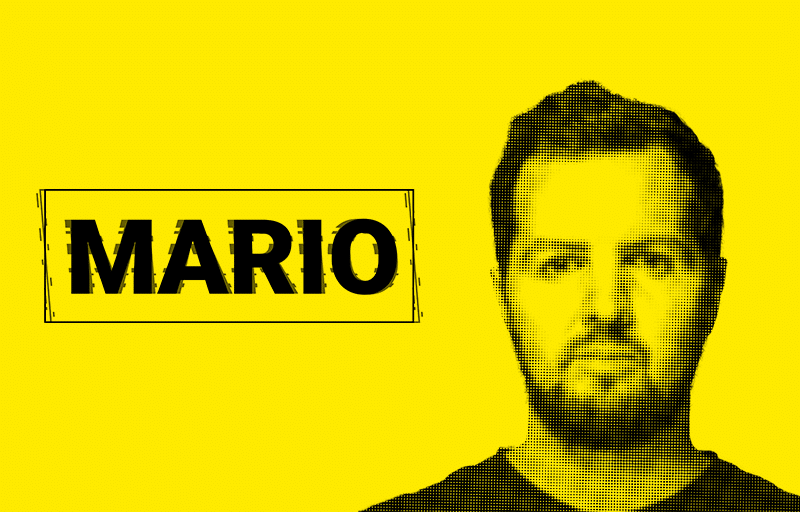
Möchtest du mehr?
Wenn dir diese Photoshop Tutorials gefallen dann hinterlasse gerne ein Kommentar, ich bin auch offen für Vorschläge von Tutorials die ich machen sollte.
Sonst melde dich im Newsletter an und du bekommst wöchentlich Tipps und Tutorials von mir zugesendet.
