Dieses Tutorial wird etwas länger, dafür sehr umfangreich, ich gehe von oben nach unten alle Bedienelemente und Funktionen durch die sich im Ebenenfenster von Photoshop befinden.
Inhaltsverzeichnis
Das Ebenenfenster in Photoshop
Den komplette Funktionsumfang des Ebenenfensters kann ich hier nicht in einem Beitrag fassen, der würde zu lange werden, aber die Hauptelemente die man beim täglichen arbeiten mit Photoshop benötigt werden hier einfach erklärt.
Inhaltsverzeichnis
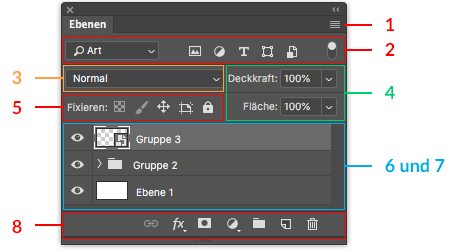
- Fenstermenü
- Ebenenfilter
- Mischmodus
- Deckkraft und Fläche
- Fixieren
- Zeichenfläche
- Ebenen
- Unterer Bereich
Fenstermenü
Im Fenstermenü in der rechten oberen Ecke befindet sich ein sehr umfangreiches Menü.
Hier befinden sich einige Befehle die auch über die rechten Maustaste zu erreichen sind.
Tipp: es lohnt sich in Photoshop immer in dieses kleine Menü der Fenster zu klicken.
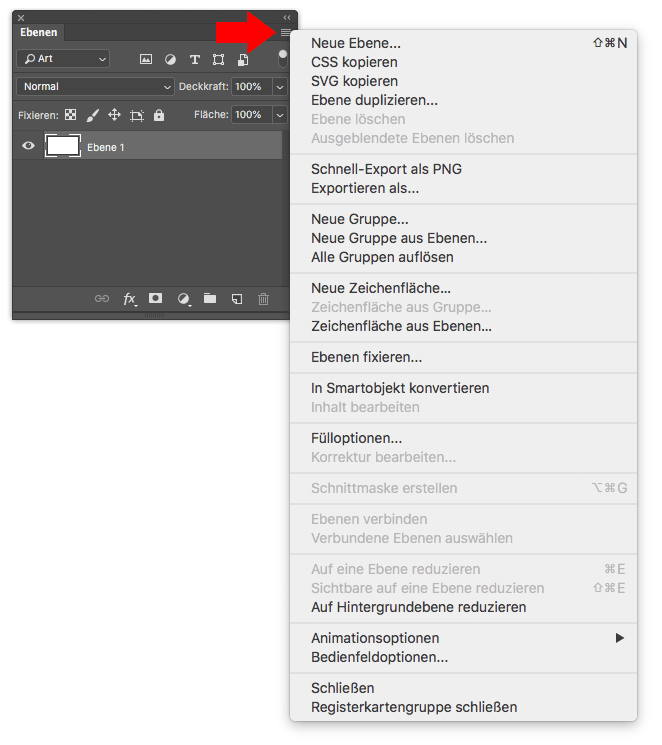
Ebenenfilter
Die Ebenenfilter sind etwas unscheinbar aber sehr umfangreich, die meisten haben diese Funktion vermutlich noch nie benutzt.
Wenn du auf einen Filter im zweiten Bereich klickst, zum Beispiel auf das erste Icon (Pixelebenen), dann werden nur die Pixelebenen angezeigt und alles andere wie Einstellungsebenen, Smartobjekte usw. werden ausgeblendet.
So kannst du gewisse Ebenen finden wenn du mit sehr vielen Ebenen arbeitest, es gibt verschiedene Typen nach dem du filtern kannst und ich zeige dir hier alle Typen.
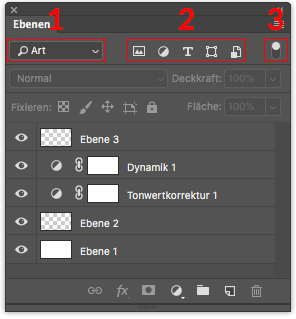
Der erste Bereich ist ein Auswahlmenü mit Filtertypen nach dem gefiltert werden kann.
Der zweite Bereich verändert sich je nach dem welcher Filtertyp ausgewählt wurde und ermöglicht ein sehr detailliertes filtern.
Der dritte Bereich ist ein einfacher „Ein-Aus-Schalter“ mit dem du den eingestellten Filter ein und wieder ausschalten kannst.
Auswahl der Filtertypen
Es gibt einige Filtertypen die du verwenden kannst um nach gewissen Kriterien deine Ebenen zu filtern.

Als erstes wählst du im ersten Bereich den Filtertyp aus, dann erscheinen im zweiten Bereich die passenden Optionen zum Filtertyp.
Filtertyp Art
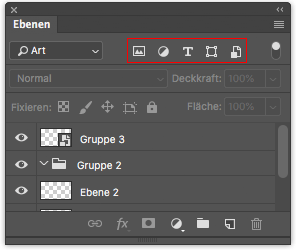
Bei diesem Filtertyp kann nach folgendem gefiltert werden.
- Pixelebenen
- Einstellungsebenen
- Textebenen
- Formebenen
- Smartobjekte
Filtertyp Name

In das Eingabefeld kannst du einen Namen eingeben und es werden nur die Ebenen angezeigt mit dem eingegebenen Namen.
Filtertyp Effekt

Hier kannst du nach bestimmten Effekten filtern.
Filtertyp Modus

Hier kannst du nach einem bestimmten Mischmodus filtern, auf den Mischmodus gehe ich weiter untern näher ein.
Filtertyp Attribut
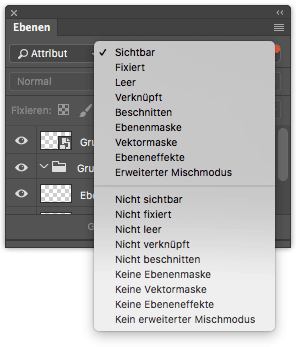
Der Attribut-Filter gibt dir eine Vielzahl an Attributen zum filtern.
Filtertyp Farbe
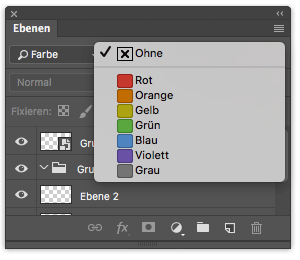
Eine sehr praktische Sache ist die Farbmarkierung der Ebenen, nach diesen kann natürlich auch gefiltert werden.
Filtertyp Smartobjekt

Das filtern nach Smartobjekten hat einen eigenen Punkt bekommen, du kannst nach folgenden filtern, nach:
- aktuellen in der Bibliothek verknüpften Smartobjekten
- aktuellen lokal verknüpften Smartobjekten
- veralteten verknüpften Smartobjekten
- fehlenden verknüpften Smartobjekten
- eingebetteten Smartobjekten
Filtertyp Ausgewählt

Der Filtertyp Ausgewählt zeigt dir alle Ebenen an die du zuvor ausgewählt hast.
Filtertyp Zeichenfläche

Wenn du mit mehreren Zeichenflächen arbeitest kann dieser Filter praktisch sein.
Mischmodus
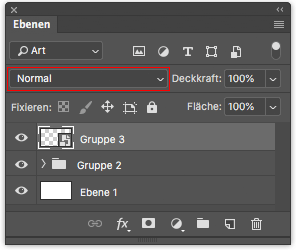
Der Mischmodus (oder Füllmethoden für ältere Photoshop Versionen) bezieht sich immer auf die gerade ausgewählte Ebene, diese kannst du auf einen bestimmten Mischmodus setzen, dann vermischt sich die Ebene mit der drunterliegenden Ebene auf eine bestimmte weise.
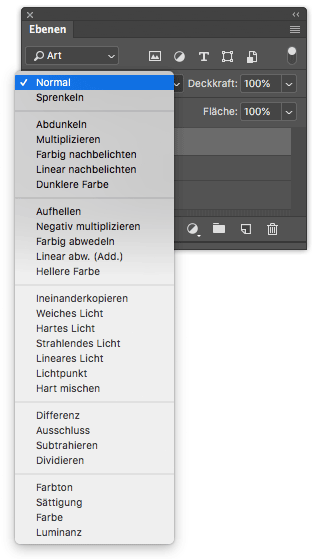
Im Auswahlmenü bekommst du nun eine Vielzahl an Mischmodi mit denen du arbeiten kannst.
Ein Anwendungsbeispiel für Mischmethoden wäre die Frequenztrennung in der Beautyretusche.
Deckkraft und Fläche
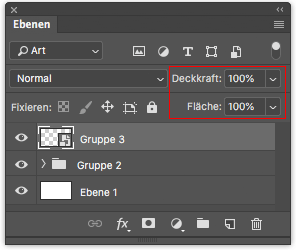
Einigen ist der Unterschied zwischen der Deckkraft und der Fläche nicht ganz klar, da diese bei einer normalen Pixelebene anscheinend das gleiche machen.
Doch es gibt einen Unterschied, ich habe für das Beispiel darunter eine Testebene erstellt und mit einem Doppelklick einen Ebenenstil Schlagschatten hinzugefügt.
Jetzt siehst du den Unterschied wenn die Deckkraft auf 20% reduziert wird, dann wird auch der Ebenenstil auf diesen Wert reduziert.
Wenn du die Deckkraft auf 0% setzt ist natürlich alles unsichtbar, aber wenn du hingegen die Fläche auf 0% reduzierst, dann ist die komplette Textfläche weg, aber der Schlagschatten ist immer noch da.
Ich hoffe der Unterschied wird durch dieses Beispiel etwas klarer.
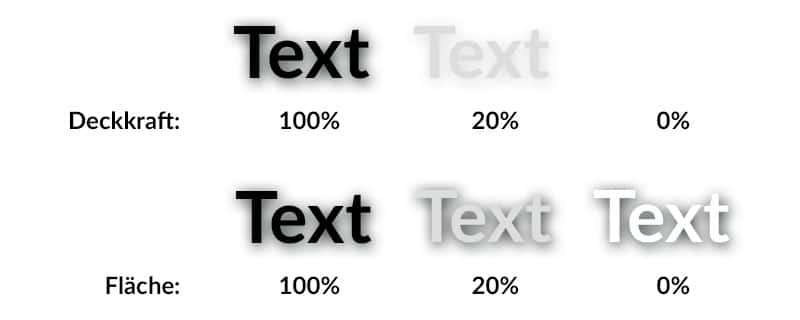
Fixieren
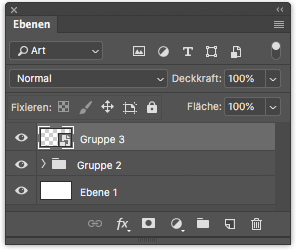
Die Fixieren Funktion ist sehr nützlich wenn man weiß wie diese zu verwenden ist.
- Transparente Pixel fixieren: wenn du den ersten Button in dieser Reihe bei einer Ebene aktivierst die transparenzen hat und du mit einem Pinsel darüber malst, dann geht die Farbe nur auf die sichtbaren Pixel, die Transparenz bleib transparent.
- Bildpixel fixieren: ist dieser Button bei einer Ebene aktiviert, dann kann nicht auf dieser Ebene gemalt werden.
- Position sperren: wie der Name schon sagt sperrt dieser Button die Ebene und lässt kein verschieben mehr zu.
- Automatisches Verschachteln in und aus Zeichenflächen verhindern: macht das was der Name des Buttons verspricht.
- Alles sperren: aktiviert alle Sperren.
Zeichenflächen
Wenn du dir den Arbeitsbereich in Photoshop als Leinwand vorstellst, dann sind Zeichenflächen mehrere Leinwände in einer Photoshop-Datei.

Um eine Zeichenfläche zu erstellen wähle beim erstellen einer neuen Datei das Häkchen „Zeichenflächen“ an oder du markierst eine oder mehrere Ebenen und wählst mit einem Rechtsklick „Zeichenfläche aus Ebenen…“
Wenn du eine Zeichenfläche löschen willst, dann klicke mit der rechten Maustaste auf die Zeichenfläche und wähle „Gruppierung von Zeichenflächen aufheben“, wie im Bild darunter zu sehen ist.
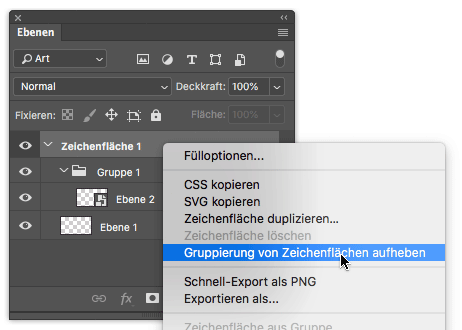
Dadurch wird nur die Zeichenfläche entfernt, die ganzen Ebenen die sich in dieser Zeichenfläche befinden bleiben bestehen und werden nicht entfernt.
Ebenen
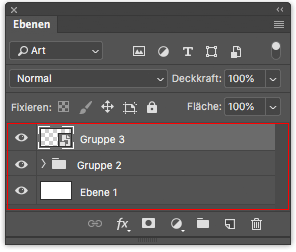
Hier werden alle Ebenen angezeigt, mit dem kleinen „Augen-Symbol“ auf der linken Seite kann eine Ebene aus- und eingeblendet werden.
Das Miniaturbild zeigt den Inhalt der Ebene an und rechts daneben steht der Name der Ebene.
Unterer Bereich

Als letztes kommt der untere Bereich dran:
- Ebenen verbinden: hierzu musst du mehrere Ebenen auswählen, wenn du diese verbindest, dann erscheint rechts neben dem Ebenennamen ein Ketten-Icon, dieses zeigt dir die verbundenen Ebenen. Du kannst dann zum Beispiel eine der verbundenen Ebene verschieben und alle anderen die die mit verbunden sind verschieben sich auch.
- Ebenenstil hinzufügen: hier kann ein Ebenenstil hinzugefügt werden wie ein Schlagschatten oder eine Kontur, diese Funktion kann auch durch einen Dopelklick auf die Ebene aufgerufen werden.
- Ebenenmaske hinzufügen: wenn eine Ebene ausgewählt wurde kann durch drücken dieses Buttons eine Ebenenmaske hinzugefügt werden, durch ein erneutes drücken wird eine Vektormaske hinzugefügt.
- Neue Misch- oder Einstellungsebene erstellen: hinter diesem Button verbirgt sich ein Auswahlmenü mit dem du zum Beispiel eine Farbfläche, Mister, Verlauf, Gradationskurve, Kanalmixer usw. als neue Ebene hinzufügen kannst.
- Neue Gruppe erstellen: mit einem Klick wird eine neue Gruppe erstellt, wenn du mehrere Ebenen ausgewählt hast und auf „Neue Grupe erstellen“ klickst, dann werden die ausgewählten Ebenen automatisch in die neue Gruppe geschoben. Tipp: wenn du mit gedrückter Alt-Taste klickst, dann erscheint ein Fenster in dem du einen Namen, eine Farbe, den Modus und die Deckkraft für die neue Gruppe einstellen kannst.
- Neue Ebene erstellen: damit erstellst du eine neue leere Ebene. Tipp: wie bei der Gruppe kannst du mit gedrückter Alt-Taste die Ebene gleich benennen und weitere Einstellungen vornehmen. Tipp 2: wenn du eine Ebene auf dieses Symbol ziehst, dann wird diese kopiert und wenn dabei die Alt-Taste gedrückt wird gibt es noch mehr Optionen.
- Ebene löschen: mit diesem Klick wird die ausgewählte Ebene oder Ebenen gelöscht, du kannst Ebenen auch auf dieses Symbol ziehen, dann werden diese auch gelöscht.
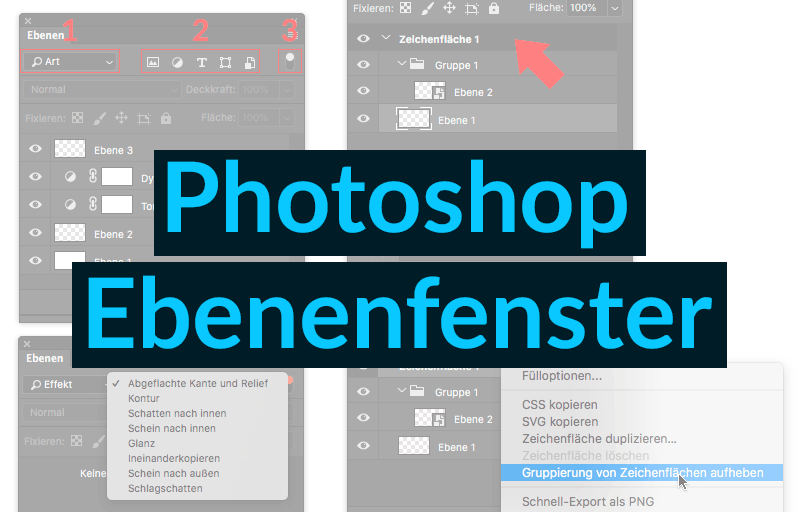

Klasse Übersicht…. Man lernt nie aus bei PS ? Jetzt weiß ich endlich wofür auch das Fixieren gut ist ?
Danke, beim schreiben wurde mit erst klar dass es doch mehr Funktionen sind als ich dachte.
Danke für die genauen Erläuterungen, das muß ich erst mal alles genauer
probieren.
Das freut mich, viel Spaß damit.
Hallo, ich hatte mal ein Fenster geöffnet bei dem sämtliche verwendeten Farben in kleinen Kästchen eingeblendet wurden. Das war praktisch, weil man so die vorhandenen Farben reduzieren und jede für sich (im ganzen Bild) schnell ändern konnte. Leider finde ich dieses Fenster nicht mehr. Kann mir jemand helfen? Mit freundlichen Grüßen, Nicole
Hallo Nicole, das Fenster, das du suchst, ist vermutlich die Farbfelder:
Gehe auf: Fenster > Farbfelder, hier kannst du benutzerdefinierte Farben speichern und verwalten.
Viele Grüße,
Mario