Du hast sicherlich schon mal ein eindrucksvolles Zeitraffer-Video gesehen, diese sind meist aus einzelnen Fotoaufnahmen erstellt worden.
Wie du auch so ein Timelapse-Video in Photoshop erstellst zeige ich dir hier.
Grundvoraussetzung ist natürlich, das du zuvor eine Serienbildaufnahme, am besten mit mehreren hundert Fotos gemacht hast, diese kannst du verwenden um ein Video zu erstellen.
Inhaltsverzeichnis
Timelapse erstellen
1. Ein neues Dokument erstellen
Ich nehme hier die FullHD Auflösung mit 1920 x 1080 Pixel.
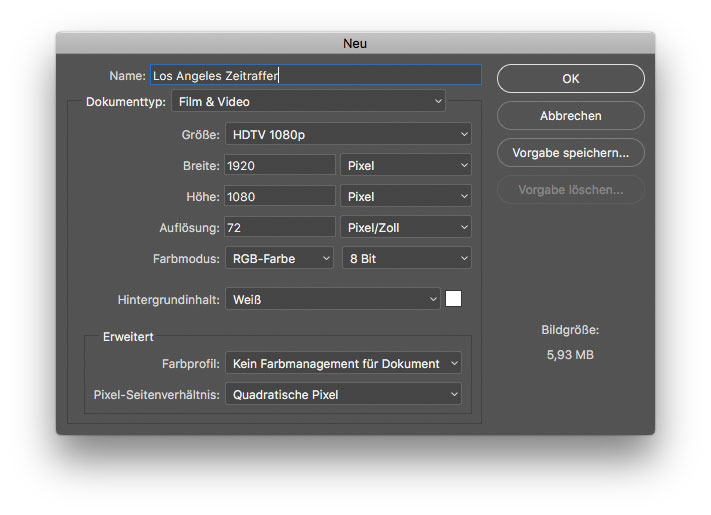
2. Fotos importieren
Jetzt gehst du auf „Ebene -> Videoebenen -> Neue Videoebene aus Datei…“.

Es öffnet sich ein neues Fenster in dem du die jeweiligen Fotos auswählen kannst.
Die Fotos sollten in einem eigenen Ordner liegen und durchgehend Nummeriert sein, denn in Photoshop brauchst du hier nur das erste Foto markieren und auf „Öffnen“ klicken und Photoshop erkennt automatisch die Bilderserie.

3. Zeitleiste
Hier bei mir im Bild siehst du im unteren Bereich die Zeitleiste, diese kannst du einblenden indem du auf „Fenster -> Zeitleiste“ klickst, dann siehst du das Video wie in einem normalen Videoschnittprogramm.
In dem Ebenen-Fenster ist das Video auch als Ebene sichtbar, hier kannst du jetzt natürlich alles mögliche damit anstellen als wäre es eine normale Bildebene.
Du kannst mit Einstellungsebenen eine bestimmte Färbung und Stimmung erstellen, oder du wandelst die Videoebene in ein Smartobjekt um und wendest den Camera Raw Filter darauf an.
Hier kannst du zum Beispiel meine Filmlook Presets für Camera Raw verwenden und dem Video einen schönen Look geben.
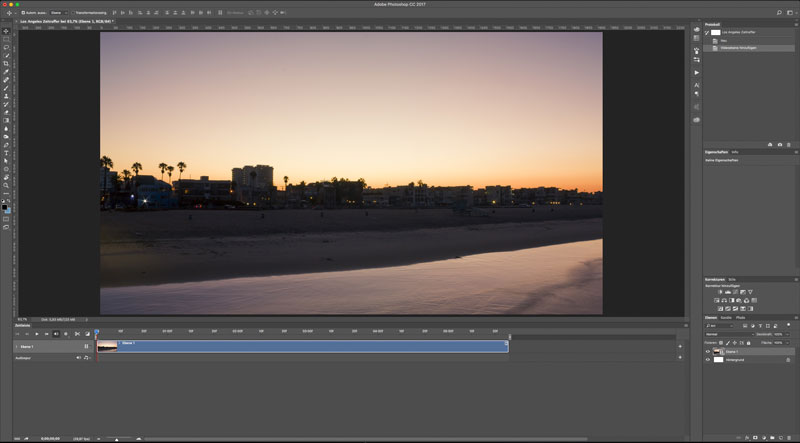
4. Video rendern
Um das Video als Videodatei zu exportieren klickst du einfach auf das kleine Symbol rechts oben in dem Zeitleiste-Fenster und klickst auf „Video rendern…“.

Es öffnet sich wieder ein neues Fenster in dem du das Videoformat, die Qualität, Framerate usw. einstellen kannst und mit einem Klick auf „Rendern“ beginnt der Export.



Das rendern kann je nach dem wie gut oder schlecht dein Computer ist etwas dauern.
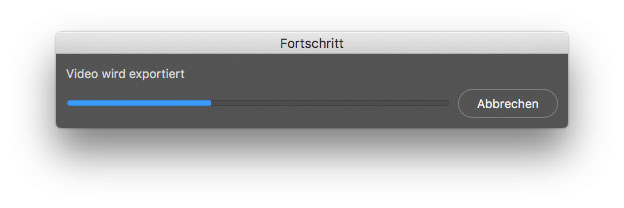
5. Fertig
Ist das Video fertig gerendert, dann hast du ein fertiges Timelapse-Video in Photoshop erstellt.
Hier zeige ich dir wie das Beispielvideo aussieht:
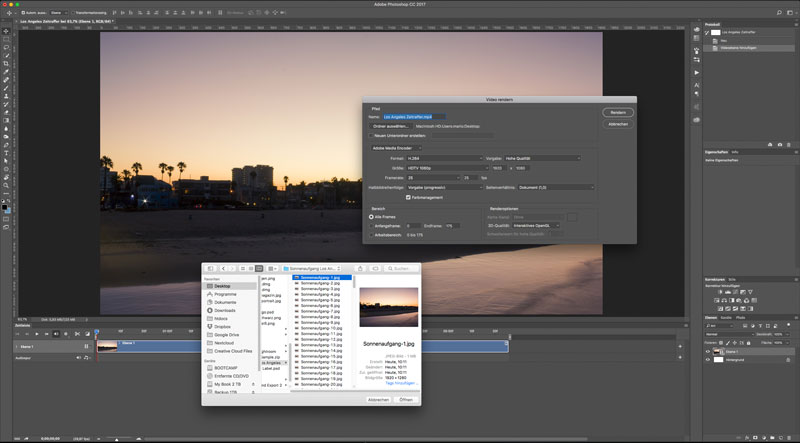


Sehr schönes Tutorial, Danke vielmals. Aber es fehlt, wenn das Foto grösser als das Arbeitsbereich ist, wie Verkleinere ich das Bild oder wie vergrößere ich den Arbeitsbereich.
Danke
In meinem Beispiel ist die Arbeitsfläche 1920 x 1080 Pixel (also Full HD) und die Bilder sind 1920 x 1280 Pixel, das bedeutet es wird einfach etwas oben und unten weggeschnitten. Du kannst die Arbeitsfläche ganz einfach unter „Bild > Arbeitsfläche“ verändern, oder du erstellst die Photoshop Datei mit den Maßen die du gerne haben willst.