Lightroom ist eines des besten Programme zum Verwalten und Entwickeln von Fotos.
Darum verwenden sehr viele Einsteiger- wie Profi-Fotografen Lightroom für die tägliche Arbeit.
Wie du nun schneller in Lightroom arbeiten kannst zeige ich dir hier mit diesen Tipps.
Inhaltsverzeichnis
Wie arbeite ich schneller mit Lightroom?
Die Geschwindigkeit von Lightroom hängt von mehreren Faktoren ab, hier ist die Übersicht mit allen Punkten.
Einfach auf einen Punkt klicken um schnell zum gewünschten Thema zu kommen.
Workflow
- Die richtigen Arbeitsschritte
- Shortcuts
- Der Solomodus
- Panele schnell aus- und einblenden
- Sammlungen schnell erstellen
- Fokussiert arbeiten
- Den Bildexport beschleunigen
- Mit Presets arbeiten
Software
- Das Betriebssystem
- Katalog optimieren
- Cache-Einstellungen
- 1:1-Vorschauen
- Module ausblenden
- Panele automatisch ein- und ausblenden
Hardware
Der Workflow
Bei diesen Punkten handelt es sich um deine Arbeitsweise wie du Lightroom benutzt und welche Arbeitsschritte du zum arbeiten verwendest.
Um schneller mit Lightroom zu arbeiten gebe ich dir hier ein paar sehr nützliche Tipps die deinen Workflow beschleunigen.
Die richtigen Arbeitsschritte
Dabei handelt es sich um die Arbeitsschritte im Entwickeln-Modul, denn die richtige Reihenfolge kann einiges beschleunigen.
Wenn du in deinem Bild Bereiche ausbessern willst mit dem „Bereichsreparatur“ Werkzeug, oder mit dem „Korrekturpinsel“, dann erledige diese Arbeiten wenn möglich erst zum Schluss und arbeite erst an den Standardeinstellungen wie Grundeinstellungen, Gradationskurve usw. denn so muss Lightroom nicht bei jedem Regler den du veränderst die Korrekturen und Reparaturen neu berechnen.
Wie im Bild zu sehen zuerst Punkt 1 bis 2 und erst dann auf Punkt 3 übergehen.
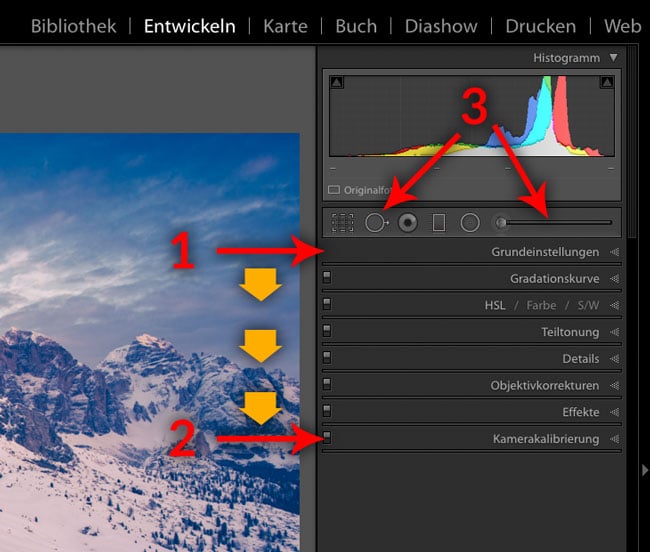
Shortcuts
Eines der wichtigsten Tipps um schneller zu arbeiten sind die Verwendung von Tastenkürzel (Shortcuts).
Dabei spielt es keine Rolle in welchen Programm du arbeitest, wenn du gewisse Shortcuts für häufige Arbeitsschritte lernst bist du um einiges schneller als wenn du mit der Maus erst jeden Befehl in einem Menü suchen musst.
Hier kannst du ein kostenloses PDF mit Lightroom Shortcuts herunterladen.
Der Solomodus
Die meiste Zeit verbringt man in Lightroom vermutlich im Entwickeln-Modul.
Wenn zu viele Reiter aufgeklappt sind kann es aber schnell unübersichtlich werden, deshalb gibt es den Solomodus.
Dieser lässt nur jeweils einen Reiter aufgeklappt, wenn du einen anderen aufklappst, dann wird der vorherige automatisch wieder zugeklappt, das sorgt für mehr Übersicht und ermöglicht ein schnelleres Arbeiten.
In diesem Beitrag „Der Solomodus in Lightroom“ habe ich alles beschrieben und zeige dir wie du ihn aktivierst.
Panele schnell aus- und einblenden
Es kommt vor das man sein Bild schnell mal in Groß ansehen will während des arbeiten, genau dafür gibt es ein Shortcut mit dem alle Panele auf einmal aus- und wieder eingeblendet werden können.
Mit einem Klick auf die Tabulator ↹ Taste ist das möglich und sehr hilfreich wenn man sich das Bild groß ansehen will.
Sammlungen schnell erstellen
Nicht alle verwenden die Sammlungen in Lightroom, um schnell eine neue Sammlung zu erstellen kannst du einfach einen Ordner nehmen und ihn auf einen Sammlungssatz ziehen und loslassen, dadurch entsteht automatisch eine neue Sammlung mit dem Namen des Ordners und mit allen Bildern die im Ordner waren.
Fokussiert arbeiten
Ein Tipp den viele vernachlässigen ist es, wenn du mit Lightroom arbeitest solltest du alle anderen Programme die du im Moment nicht zum Arbeiten benötigst schließen.
Das hilft dir zum einen dich zu konzentrieren, denn dann wirst du nicht immer von Facebook-Nachrichten abgelenkt, dazu gehört auch das E-Mail-Programm.
Ich bin auch erst spät darauf gekommen das ich produktiver bin wenn nicht ständig die E-Mails herein kommen, denn für meine E-Mails nehme ich mir mittlerweile extra die Zeit und schließe das E-Mail-Programm danach wieder.
Einen anderen Vorteil hat das ganze auch noch, denn wenn weniger Programme geöffnet sind hat dein Computer mehr Ressourcen für Lightroom zur verfügung und Lightroom läuft dadurch schneller.
Den Bildexport beschleunigen
Das klingt jetzt im ersten Moment nicht ganz Schlüssig wie man selbst den Bildexport beeinflussen kann, aber da gibt es einen kleinen aber effektiven Trick.
Nehmen wir mal an du hast 300 Bilder die du exportieren willst, dann gehst du vermutlich so vor das du alle markierst und auf Exportieren klickst, das ist erstmal richtig.
Aber was wenn ich dir sage, das wenn du diese 300 Bilder unter zweimal mit je 150 Bilder exportieren solltest, zuerst die erste Hälfte und gleich die zweite Hälfte.
So exportiert Lightroom beide Vorgänge gleichzeitig und ist insgesamt schneller mit den 300 Bildern.

Ich weis das klingt vielleicht eigenartig, aber probier es selbst aus und du wirst es sehen. Natürlich ist das nur bei größeren Bildmengen möglich, denn 20 Bildern rentiert sich das ganze nicht.
Der Grund warum Lightroom dadurch schneller ist die interne Verteilung der Vorgänge, die werden auf mehrere Prozessorkerne verteilt und sind dadurch schneller.
Mit Presets arbeiten
Die Unterstützung von Presets oder Vorgaben wie sie in der deutschen Version heißen ist eine sehr mächtige Funktion.
Mit Presets kannst du Entwicklungseinstellungen sehr schnell auf eine Vielzahl an Bildern anwenden und sparst dir wertvolle Zeit.
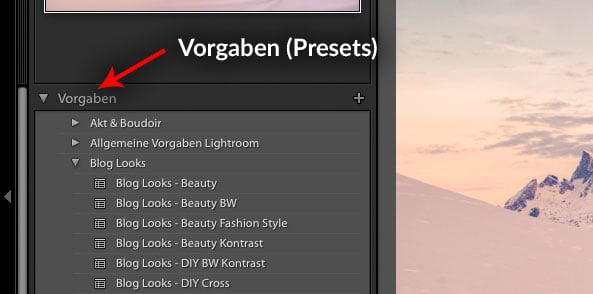
Hier bekommst du von mir viele kostenlose Lightroom Presets und hier zu den Themen wie Hochzeit um deine Hochzeitsfotos mit einem klick zum perfekten Bild zu machen.
Hast du dir Presets heruntergeladen und weißt nicht wie du diese in Lightroom bekommst, hier erkläre ich wie du Presets in Lightroom importieren kannst.
Software
Zum Thema Software zählt nicht nur Lightroom sondern auch das Betriebssystem mit dem du arbeitest, ob Windows oder OS X ist relativ egal, wichtig sind nur die kleinen Details die den Unterschied machen.
Das Betriebssystem
Mittlerweile sollte jeder der einen aktuellen Computer besitzt ein 64 bit Betriebssystem benutzen und dazu die 64 bit Version von Lightroom.
Das kann sehr viel ausmachen, vor allem bei der Speicherverwaltung profitierst du mit 64 bit.
Katalog optimieren
Deine ganzen Bilder im Lightroom-Katalog liegen natürlich in Ordnern und werden von Lightroom nicht verändert, aber alle Bilder sind in einer Datenbank referenziert und dieser Katalog kann einiges an Datenmüll enthalten wenn du viel damit arbeitest.
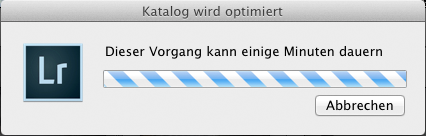
Um den ganzen Datenmüll zu löschen und die Datenbank zu optimieren kannst du in Lightroom einstellen das die bei jedem beenden von Lightroom passieren soll, oder jede Woche, oder du machst das manuell.
Hier kannst du nachlesen wie du den Katalog von Lightroom optimierst.
Cache-Einstellungen
Um Lightroom mehr Ressourcen zur verfügung zu stellen, kannst du in den Voreinstellungen den Cache auf ca. 20 GB stellen.
Dadurch hat Lightroom mehr Zwischenspeicher für die Bilddaten zur verfügung und öffnet diese dann auch schneller.
Wie stelle ich den Cache ein?
Du gehst im Menü auf „Lightroom -> Voreinstellungen…„.
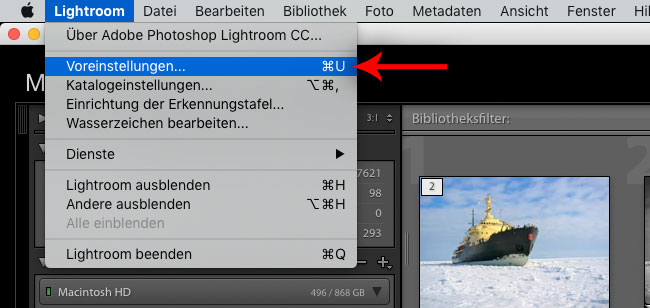
Danach wechselst du in die Kategorie „Dateiverwaltung“ und kannst bei „Camera Raw Cache-Einstellungen“ die Größe des Cache-Speichers festlegen.

Ein kleiner Tipp, der Speicherort kann rechts daneben ausgewählt werden und sollte auf einer sehr schnellen Festplatte liegen, vorzugsweise auf einer SSD und auf keinen Fall auf einer langsamen Externen Festplatte.
1:1-Vorschauen
Damit Lightroom nicht jedes Bild das du öffnest erst rendern muss kannst du 1:1-Vorschauen erstellen und das bereits beim Import der Bilder.
Dadurch verlängert sich die Import-Zeit, dafür kannst du im Nachhinein aber schneller arbeiten.
Wenn du die 1:1-Vorschauen beim Import erstellen willst, dann kannst du das im Importfenster auf der rechten Seite unter „Dateiverwaltung“ und „Vorschauen erstellen“ machen.
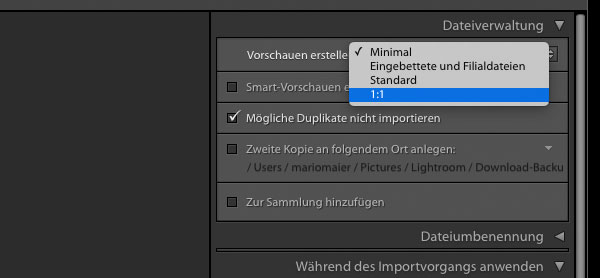
Um die 1:1-Vorschauen manuell zu erstellen gehst du einfach auf „Bibliothek -> Vorschauen -> 1:1-Vorschauen erstellen„, direkt darunter kannst du diese Vorschauen auch wieder verwerfen um Platz auf der Festplatte zu schaffen.

Module ausblenden
In Lightroom befinden sich ganz oben rechts die Panele wie die Bibliothek, Entwickeln, Karte usw. wer aber nicht mit allen arbeitet kann diese selektiv ausblenden.
Dazu einfach mit einem rechten Mausklick auf die Panele klicken und alle Häkchen wegnehmen von den Panelen die du nicht verwendest, das gibt dir mehr Übersicht beim arbeiten.
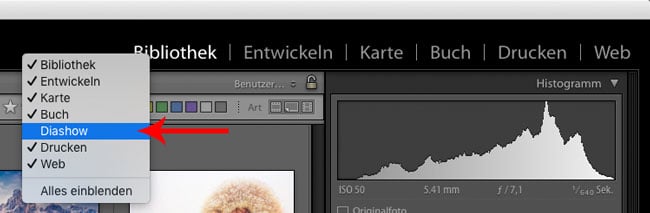
Panele automatisch ein- und ausblenden
Wenn du am Rand der Panele einmal genauer hingesehen hast, dann ist dir bestimmt das kleine graue Dreieck aufgefallen, mit dem du die einzelnen Panele ein und ausblenden kannst.
Um aber nicht ständig darauf klicken zu müssen kannst du mit der rechten Maustaste in den schwarzen Balken klicken und jedes Panel einzeln einstellen wie es sich verhalten soll.
So kannst du es zum Beispiel automatisch aus- und einblenden lassen wen du mit dem Mauszeiger darüber fährst und du musst nicht mehr klicken.
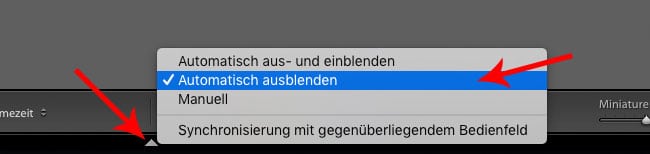
Hardware
Die oben gezeigten Tricks beziehen sich auf deine Arbeitsweise und diverse Einstellungen in Lightroom, ein wichtiger Punkt ist aber auch die Hardware, diese beeinflusst natürlich auch die Geschwindigkeit von Lightroom.
Interne oder externe Festplatte?
Ob du deine Bildersammlung auf einer internen oder externen Festplatte speicherst hängt davon ab wie viele Bilder du hast und wie groß deine interne Festplatte ist.
Nehmen wir mal an du hast sehr viele Bilder, dann kann es natürlich Sinn machen diese auf eine externe Festplatte zu speichern.
Dabei sind aber einige Faktoren zu beachten.
Ich teile meine Bilder auf die interne und die externe Festplatte auf.
Alle neuen Bilder die ich noch zu bearbeiten habe liegen bei mit auf der internen und bei meinem MacBook auf einer internen SSD (eine Samsung 850 Evo mit 500 GB), diese ist schon etwas älter, aber die Geschwindigkeit ist sehr gut.
Alle älteren Bilder sind nach Jahreszahlen auf einem NAS (wie diese Synology DiskStation DS216j mit zwei 6TB Red Festplatten von Western Digital) archiviert und mit einem Netzwerkkabel mit dem iMac verbunden, dadurch komme ich auch relativ schnell zu meinen Bildern.
Die zwei Festplatten sind gespiegelt, dadurch habe ich zwar nur 6TB zur verfügung, aber falls eine ausfallen sollte verliere ich keine Daten.
Du kannst die Bilder natürlich auch auf eine USB 3, FireWire oder Thunderbolt Festplatte speichern, es ist nur wichtig das diese eine schnelle Datenverbindung zu deinem Computer hat.
Ein NAS das im WLAN hängt ist daher nicht zu empfehlen, da die Geschwindigkeit des WLANs zu langsam ist.
Arbeitsspeicher
Vor allem bei Bildbearbeitungsprogramme ist viel Arbeitsspeicher seht wichtig, denn wenn du zu wenig in deinem Computer verbaut hast werden die Arbeitsdaten auf die Festplatte ausgelagert und diese ist immer langsamer als der RAM, auch wenn es sich um eine SSD handelt.
Ich habe in meinem iMac 16GB RAM, das sollte auch das mindeste sein, denn Arbeitsspeicher kostet mittlerweile nicht mehr so viel.
CPU
So gut wie jeder Computer hat eine CPU mit mehreren Prozessorkernen, diese geben Lightroom noch etwas mehr Power.
Aber die Geschwindigkeit wir nicht stetig schneller je mehr Kerne dein Prozessor hat, denn für Lightroom zählt die Taktfrequenz mehr als die Kerne.
Wenn du die Wahl hast, dann nimm lieber einen schnellen Prozessor mit weniger Kernen als einen langsameren mit vielen Kernen.
Denn ab ca. 8 Kernen wird Lightroom nicht mehr viel schneller und die ganzen Kerne rentieren sich nicht mehr.
Grafikkarte
Bei der Wahl der Grafikkarte ist wichtig wie dein Arbeitsplatz aussieht, denn je nach dem wie viele Bildschirme du verwendest und welche Auflösung die haben brauchst du eine stärkere oder schwächere Grafikkarte.
Wenn du mit einem Mac arbeitest, dann hast du natürlich nur bedingte Möglichkeiten was die Wahl der Grafikkarte angeht, bei einem PC hast du den Vorteil das du dir jede Grafikkarte kaufen kannst die in deinem Budget liegt.
Lightroom profitiert nur teilweise von einer leistungsstärkeren Grafikkarte, wie bei der Echtzeit-Darstellung der Schieberegler im Entwickeln-Modul, das Bibliothek-Modul, die Panorama-Funktion, die HDR-Funktion und noch ein paar mehr.
Das bedeutet, bevor du dir eine neue Grafikkarte kaufst, dann besorg dir lieber eine SSD-Festplatte wenn du noch keine hast, denn die bringt dir die meiste Beschleunigung was Hardware angeht.
Fazit
Nicht jeder Punkt ist für jeden geeignet.
Du hast vermutlich eine ganz andere Arbeitsweise als ich, aber du solltest auf jeden Fall den einen oder anderen Tipp einmal ausprobieren, das schadet nicht und kann deine Arbeitsweise bereichern.
Ich hoffe du konntest aber etwas mitnehmen und vielleicht gibt es einen guten Tipp den du mit uns teilen willst, dann schreibe ein Kommentar.

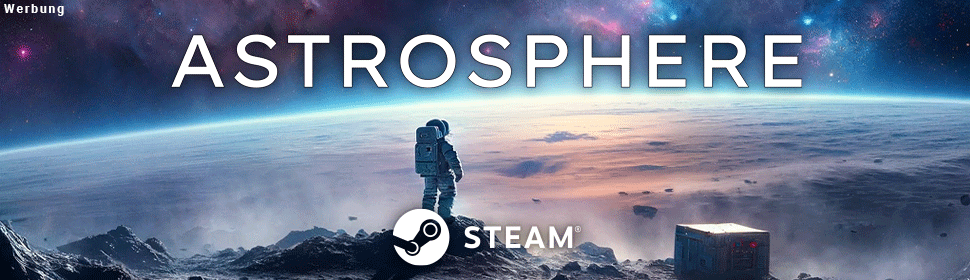
Ich weiss jetzt nicht , ob das auf einem Mac grundsätzlich anders ist, aber die Mähr einen Export zu beschleunigen, in dem man den Export aufteilt, ist verifizierbar seit Lightroom 6 nicht mehr wahr (auch wenn LR 6 langsamer ist als ein LR 4, aber anderes Thema). Wenn ich das so mache, ist der geteilte Export langsamer, selbst wenn ich versuche zwischen dem 1. Export und dem 2. Export so wenig Zeit wie möglich vergehen zu lassen. Lightroom 6 nutzt die CPU-Kerne eigentlich sehr gut aus, so dass diese Empfehlung nur bis LR5 galt (auch wenn der dadurch erzielbare Geschwindigkeitsvorteil mehr als marginal war)
Grüße aus Aachen
Hallo Peter, vielen Dank für diese Anregung.
Hi,
Sehr guter Artikel, vielen Dank dafür!
Eine Frage ist bei Ihrem Artikel noch offengeblieben, was für eine Performance muss meine Grafikkarte haben? Ich bin kurz davor mir ein Dektop PC zu kaufen/ konfigurieren und stelle mir die Frage was ich für eine Grafikkarte nehmen soll.
Welche Programme greifen wirklich auf den RAM der Grafikkarte zu und können somit das Sytem schneller machen?
Haben Sie hierzu Informationen?
Grüße timo
Hallo, das ist eine sehr gute Frage.
Da ich hauptsächlich von meiner eigenen Erfahrung ausgegangen bin habe ich das Thema Grafikkarte vielleicht etwas zu Stiefmütterlich behandelt, weil ich nur am Mac arbeite und da hat man sehr wenig Möglichkeiten was die Grafikkarte angeht.
In Lightroom profitieren nicht komplett alle Funktionen von einer schnellen Grafikkarte, aber im Grunde kann man sagen je schneller desto besser.
Es macht auch einen unterschied was für einen Bildschirm man verwendet, ob Full-HD oder 4k, oder sogar mehrere Bildschirme. Das muss die Grafikkarte alles zusätzlich bewältigen.
Ich hoffe ich habe dir damit weiter geholfen.
Viele Grüße Mario
Danke für die Antwort!