In diesem Blogbeitrag begleite ich dich durch meinen Prozess der Infinite Zoom Erweiterung für AUTOMATIC1111.
Diese beeindruckende Technologie eröffnet uns die Möglichkeit, atemberaubende Videos zu erstellen, die auf unglaublich kreative Weise in KI-generierte Bilder hinein- oder herauszoomen.
Die Infinite Zoom Erweiterung dient dazu, das dynamische und vielseitige Potential von AUTOMATIC1111 voll auszuschöpfen. Sie ermöglicht uns, die Grenzen der visuellen Darstellung zu erweitern.
In diesem Beitrag leite ich dich durch den Prozess der Installation von Infinite Zoom und erläutere, wie man damit Videos erstellt. Diese technischen Anleitungen dienen nicht nur zur Demonstration, sondern bieten auch wertvolle Einsichten in die Handhabung dieser innovativen Technologie.
Die Erweiterung gibt es auf GitHub, ich erkläre hier wie du diese installierst und verwendest, mehr Infos gibt es auf GitHub: github.com/v8hid/infinite-zoom-automatic1111-webui
Inhaltsverzeichnis
Installation
Gehe in der Stable Diffusion web UI zum „Extensions“-Tab und „Install from URL“ und füge folgende URL ein:
https://github.com/v8hid/infinite-zoom-automatic1111-webui.gitKlicke jetzt auf „Install“, gehe danach in den Tab „Installed“ und klicke auf „Apply and restart UI“.
Wenn Stable Diffusion web UI neu gestartet ist findet sich in den Haupttabs oben ein neuer Tab namens „Infinite Zoom.
Infinite Zoom erstellen
Um Bilder zu generieren benötigst du natürlich ein KI-Model, wichtig dabei ist, es muss ein Inpainting-Model sein.
Ich verwende für das Beispiel das DreamShaper 4 Inpainting-Model. Je nach dem wann du diesen Beitrag liest gibt es vermutlich schon eine aktuellere Version.
Civitai ist sehr zu empfehlen, hier gibt es seht viele KI-Models zum herunterladen und passende Beispielbilder.
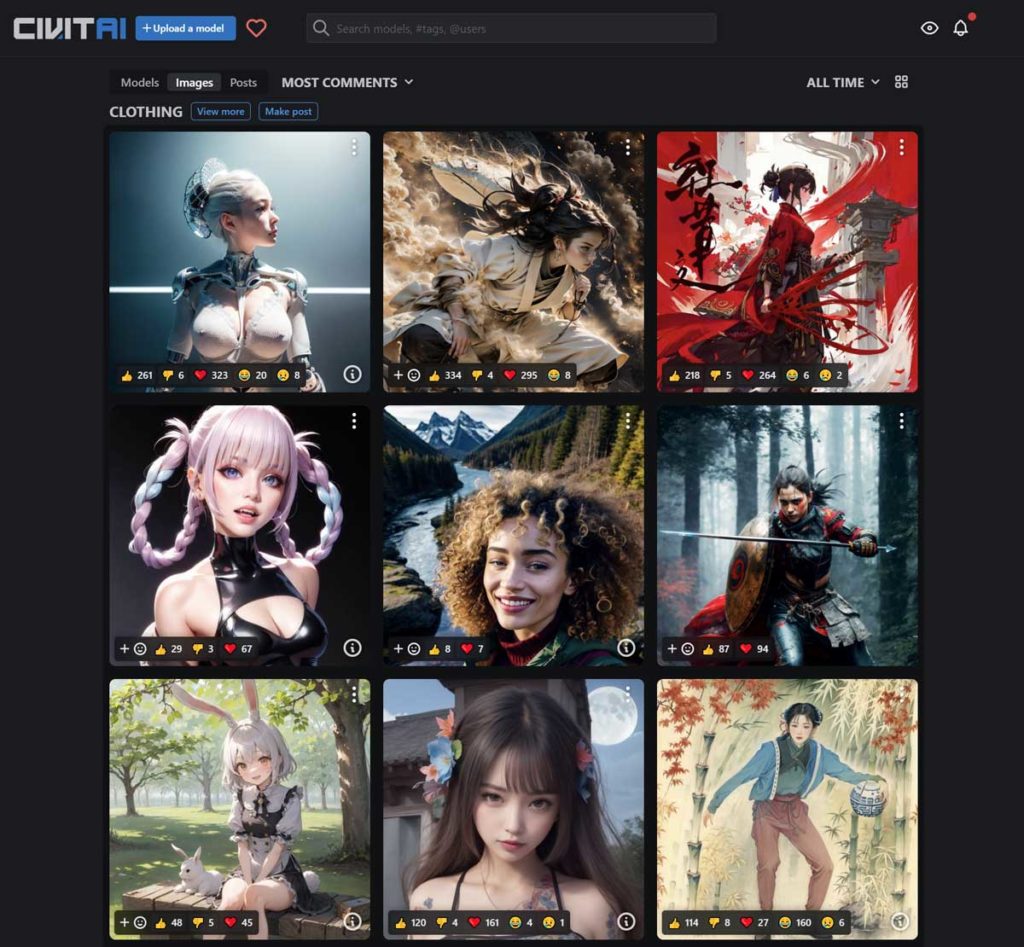
Wähle jetzt in der AUTOMATIC1111 Web UI das Inpainting-Model aus und klicke auf den Infinite Zoom Tab.
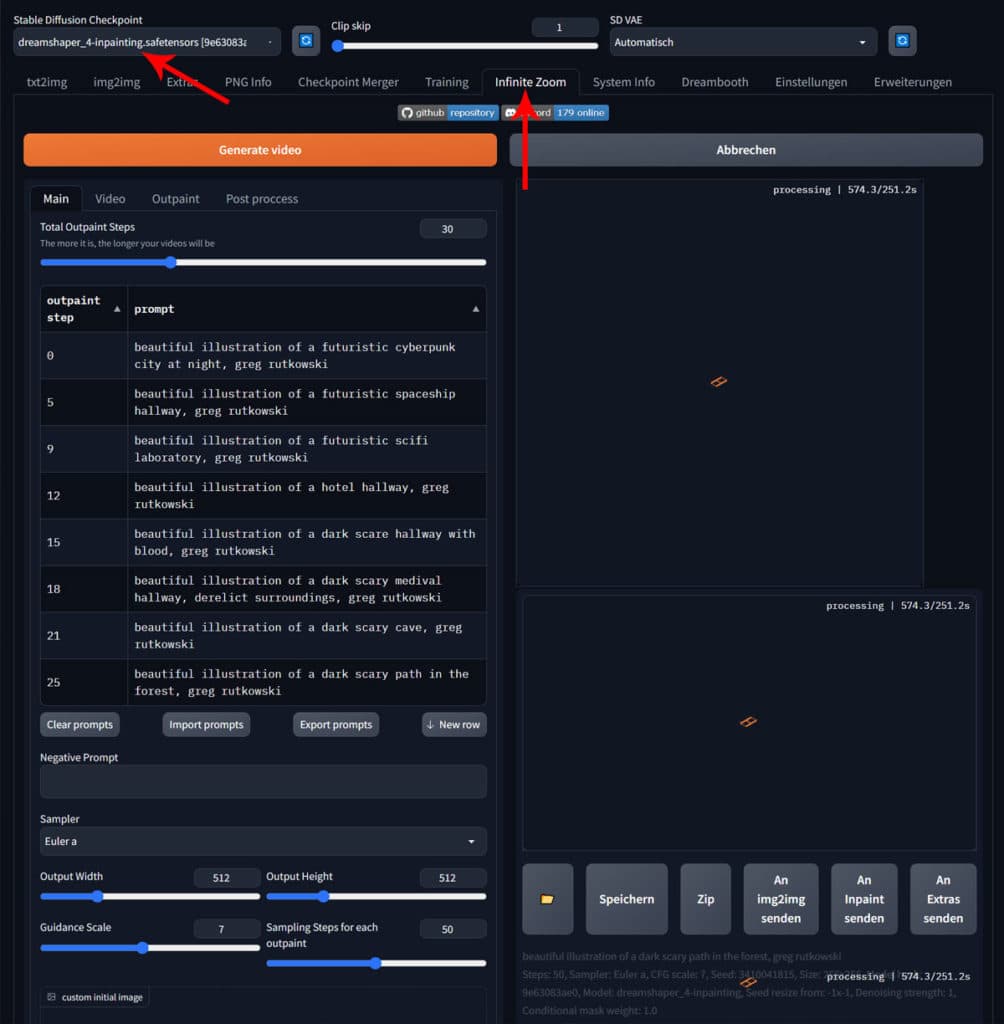
Als erstes wählst du wie viele Stufen du gerne möchtest, ich wähle 30.
Dann kannst du auch schon deine Prompts eingeben, du kannst so viele wie du willst erstellen. Wichtig ist dabei die Zahl bei „outpainting step“, hier gibst du an bei welcher Stufe der jeweilige Prompt sein soll. Da ich ja ganz oben 30 angegeben habe können die einzelnen Prompts natürlich von Null beginnend nur bis 30 gehen.
Hier sind meine Prompts:
| outpainting step | prompt |
| 0 | beautiful illustration of a futuristic cyberpunk city at night, greg rutkowski |
| 5 | beautiful illustration of a futuristic spaceship hallway, greg rutkowski |
| 9 | beautiful illustration of a futuristic scifi laboratory, greg rutkowski |
| 12 | beautiful illustration of a hotel hallway, greg rutkowski |
| 15 | beautiful illustration of a dark scare hallway with blood, greg rutkowski |
| 18 | beautiful illustration of a dark scary medival hallway, greg rutkowski |
| 21 | beautiful illustration of a dark scary cave, greg rutkowski |
| 25 | beautiful illustration of a dark scary path in the forest, greg rutkowski |
Weitere Einstellungen sind:
- Sampler: Euler a
- Maße: 512 x 512
- Scale: 7
- Steps: 50
Du kannst zum testen auch 256 x 256 für die Größe nehmen, damit geht das rendern schneller und du siehst ob alles so funktioniert wie du es dir vorstellst.
Wenn du willst kannst du auch ein eigenes Bild einfügen das als Beginn verwendet wird.
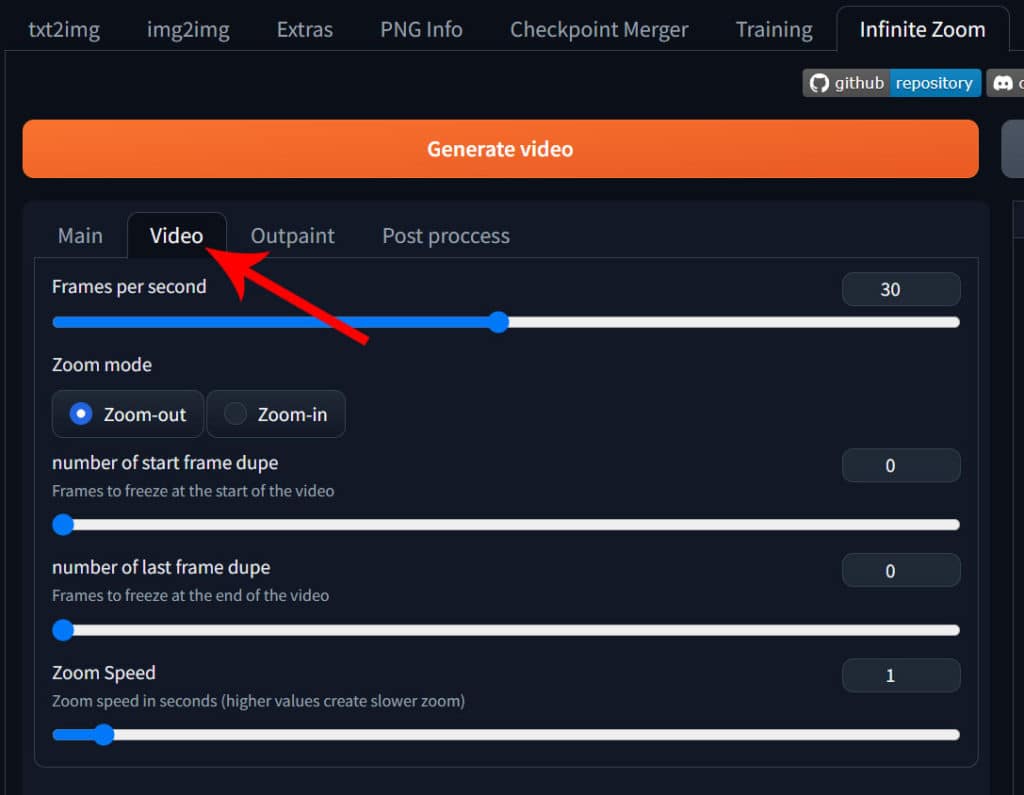
Im „Video“-Tab kannst du die Framerate einstellen, diese Zahl beeinflusst nicht die Anzahl der Steps für die generierten Bilder. Hier gibst du nur die Framerate für das exportierte Video an.
Hier kannst du auch angeben ob das Video heraus oder hinein zoomen soll und einige andere Einstellungen die du ausprobieren kannst.
Jetzt musst du nur mehr noch auf „Generate video“ klicken und abwarten.
Ich hoffe, du hast die Anleitung hilfreich gefunden und bist nun in der Lage, diese spannende Technologie selbstständig zu nutzen. Denke daran, dass der Prozess zwar technisch ist, aber mit ein bisschen Geduld und Übung wirst du bald in der Lage sein, beeindruckende Kunstwerke zu schaffen.
Vergiss nicht, es gibt immer Raum für Kreativität und Experimente. Also zögere nicht, mit den Einstellungen zu spielen und deine eigenen Ideen auszuprobieren.
Ich bedanke mich für deine Zeit und dein Interesse. Bei weiteren Fragen oder Anliegen stehe ich dir gerne zur Verfügung. Viel Spaß beim Ausprobieren und Erstellen deiner eigenen Infinite Zoom Videos.
Viel Erfolg und kreative Inspiration bei deinem nächsten Projekt!

