In diesem Beitrag zeige ich dir wie du ein Filmposter im Jurassic World-Stil in Photoshop erstellst.
Das ist keine Schritt für Schritt Anleitung für Einsteiger in der ich jeden einzelnen Schritt erkläre, dieses Tutorial richtet sich an Leser mit etwas Erfahrung in Photoshop.
Ich zeige dir hier alle nötigen Schritte und Techniken mit denen du auch in der Lage bist ein solches Bild zu erstellen.
Inhaltsverzeichnis
Das Tutorial
Die Grundform
Als erstes legst du eine neue Datei in Photoshop an, ich habe die Maße 1920 x 1080 px genommen um ein Wallpaper zu erstellen.
Der Hintergrund sollte schwarz sein.
Du beginnst mit dem Ellipse-Werkzeug (Taste-U) mit dem Werkzeugmodus „Form“, als Farbe verwende ich ein bläuliches Grau.
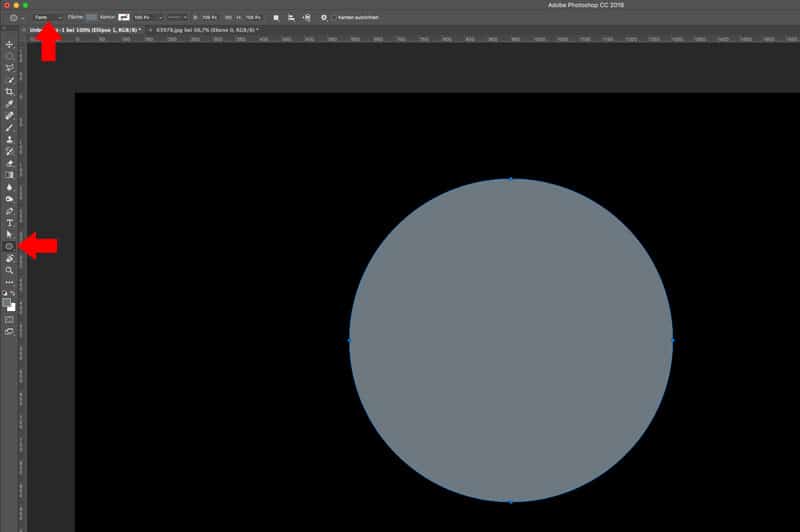
Als nächstes erstellst du mit dem Rechteck-Werkzeug (U) und Werkzeugmodus „Form“ ein Rechteck.
Dieses Rechteck platzierst du dort hin wo es für dich passt, dann wählst du in dem Ebenenfenster beide Ebenen aus und fügst diese mit der Tastenkombination „CMD + E“ (Mac) oder „Strg + E“ (Windows) auf eine Ebene zusammen.
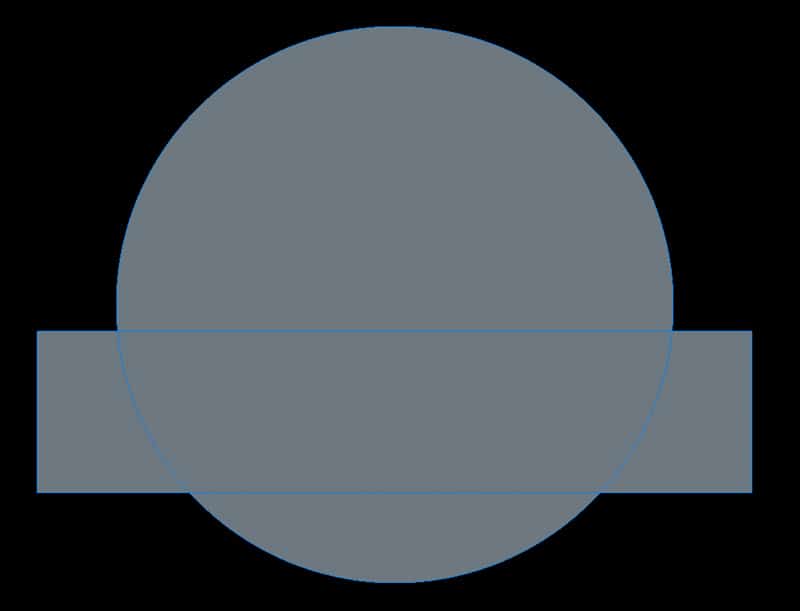
T-rex Grundform
Jetzt kommt der Dinosaurier dran, diesen zeichnest du mit dem Zeichenstift-Werkzeug (P).
Um die Feinheiten noch zu verbessern wie die Zähne nimmst du das Direktauswahl-Werkzeug (A) und kannst so die Ankerpunkte noch verändern.
Wenn du beim Zeichenstift-Werkzeug (P) den Werkzeugmodus auf „Form“ gestellt hast kannst du gleich ein helleres Grau nehmen. Falls du den Werkzeugmodus auf „Pfad“ gestellt hast ist das auch kein Problem, dann erstellst du einfach mit aktiviertem Pfad eine neue Farbfläche und du hast auch eine mit Farbe gefüllte Form.

Um aus der erstellten Form „Löcher“ zu schneiden wählst du wieder das Zeichenstift-Werkzeug (P) und wählst bei „Pfadvorgänge“ die Option „Überlappende Formen ausschließen“.
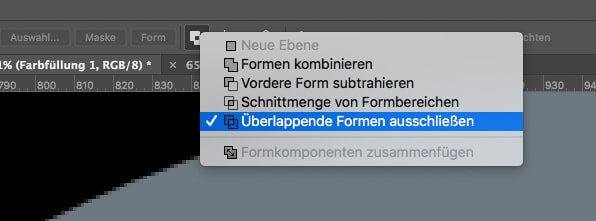
Jetzt zeichnest du die entsprechenden Aussparungen in die Form, das sollte dann in etwa wie hier aussehen.
Ich habe auch noch ein weiteres Rechteck für den Text und einen Ring hinzugefügt.
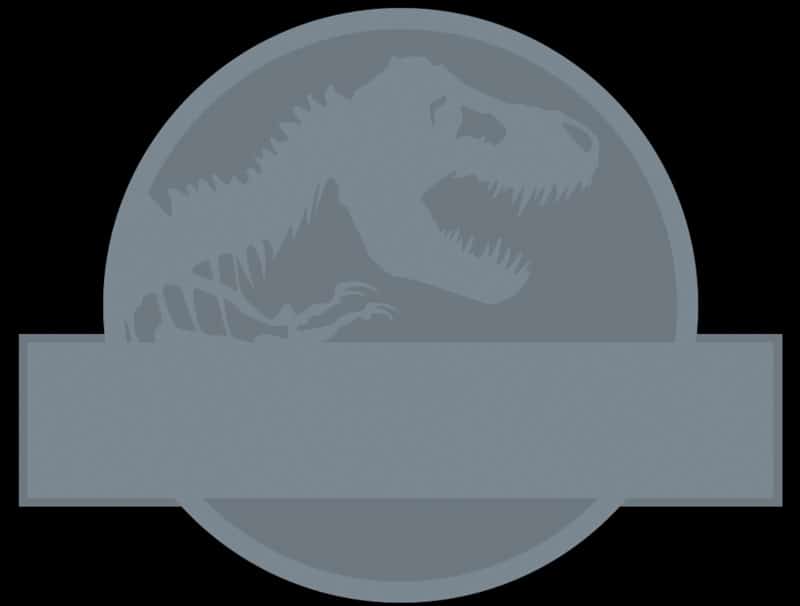
In meinem Ebenenfenster sieht es nun so aus, ich habe alle Formen benannt und strukturiert, das ist sehr wichtig, sonst verlierst du schnell den Überblick wenn später noch sehr viele Ebenen dazu kommen.
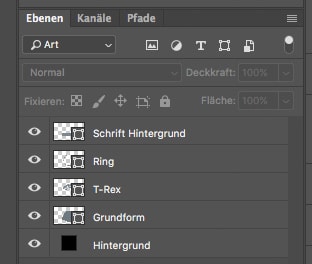
Struktur und Textur
Jetzt erstellst du eine neue Sandpapier-Musterfüllung über der „Grundform“-Ebene und machst diese zu einer Schnittmaske.
Das Sandpapier-Muster findest du in der Kategorie „Erodierbare Strukturen“.
Über dieser Musterfüllung erstellst du eine weitere Musterfüllung als Schnittmaske mit dem Muster „Langfloriger Teppich“ in der „Strukturen“-Kategorie.
Beide Muster reduzierst du in der Deckkraft bis ca. 30% und stellst sie auf den Mischmodus „Ineinanderkopieren“.
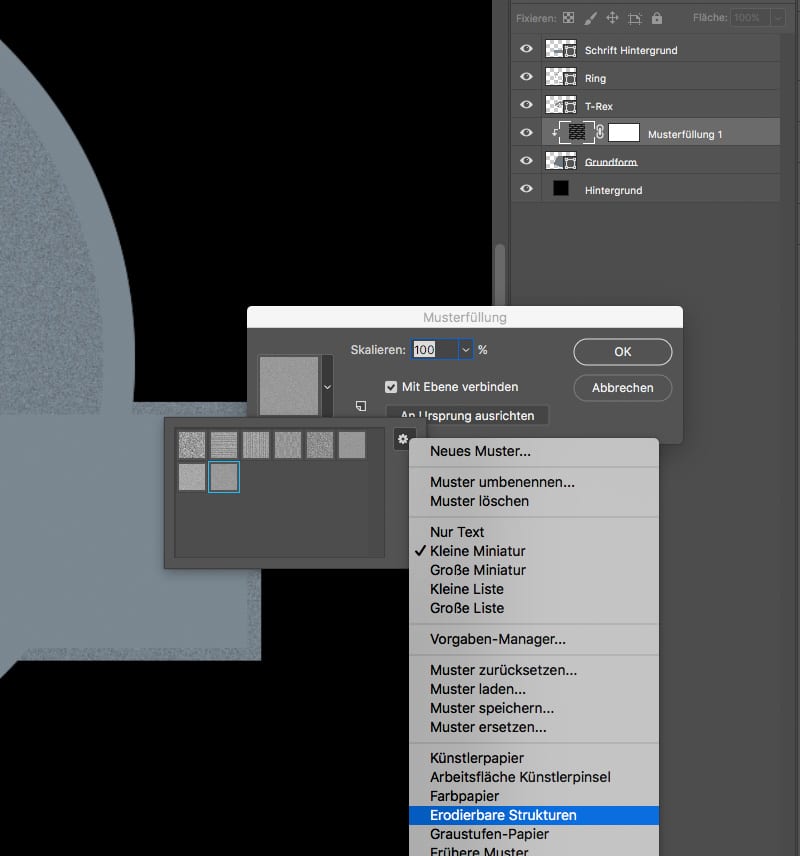
Die Musterfüllung Sandpapier als Schnittmaske erstellst du jetzt zu jeder Form.
Kanten und Schatten erstellen
Um die optischen Kanten zu erstellen musst du einen Ebenenstil bei jeder Form anwenden mit folgenden Einstellungen.
Bei „Abgeflachte Kante und Relief“ habe ich die Tiefe auf ca. 300%, Technik auf „Hart meißeln“, die Größe auf 7 px und den Winkel der Schattierung auf 60° eingestellt.
Diese ganzen Einstellungen kannst du als Anhaltspunkt nehmen und bei deinem Bild vermutlich ein wenig abändern.
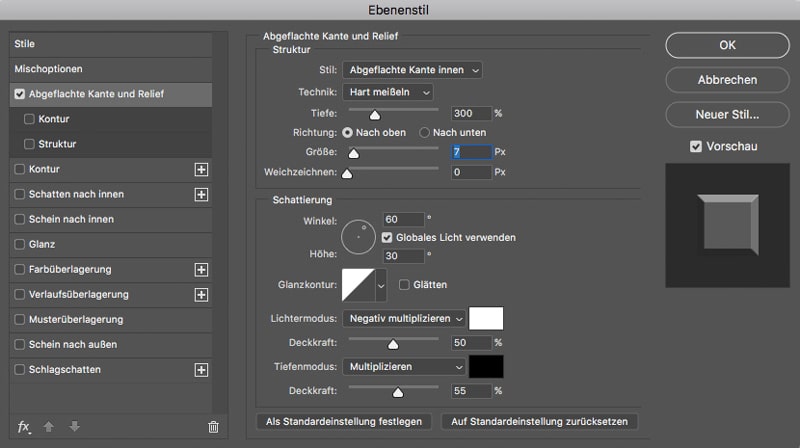
Das Kästchen „Kontur“ habe ich auch aktiviert.
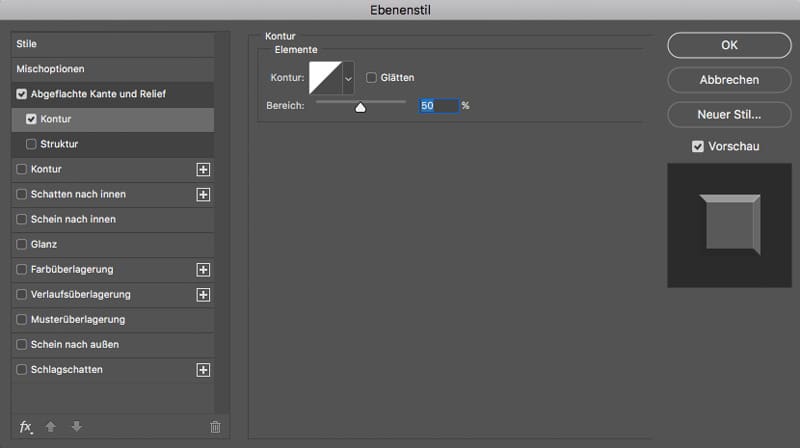
Dann kommt noch ein Schlagschatten hinzu, diesen musst du auch bei jeder Form ein wenig abändern.
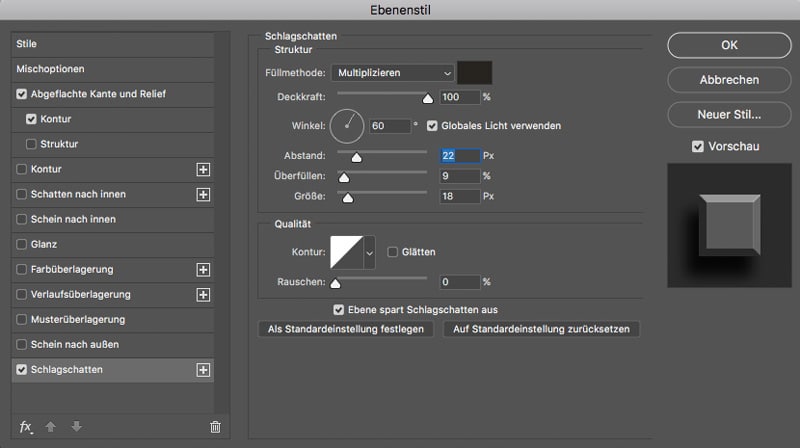
Lichtschein erstellen
Um einen Lichtschein zu erstellen erstellst du als Schnittmaske zu jeder Form eine Radiale-Verlaufsfüllung mit weißem Zentrum und schwarz für ausserhalb.
Du kannst noch die Skalierung anpassen damit das Licht zu deiner Form passt.

Dann stellst du den Mischmodus auf Ineinanderkopieren, diese Verlaufsfüllung erstellst du als Schnittmaske auch für die anderen Formen.

Stein-Textur
Dazu suchst du dir eine Steintextur, eine gute Anlaufstelle für Texturen ist www.textures.com, dort findest du für fast alles eine passende Textur.
Die Steintextur positionierst du erstmal, dann kopierst du die Steintextur „CMD + J“ (Mac) oder „Strg + J“ (Windows).
Dann wendest du auf der oberen Steintextur den Hochpass-Filter an um die Struktur des Steins zu verstärken.
Den Hochpass-Filter findest du bei Sonstige Filter.
Stelle die Steintextur mit dem Hochpassfilter auf Ineinanderkopieren.
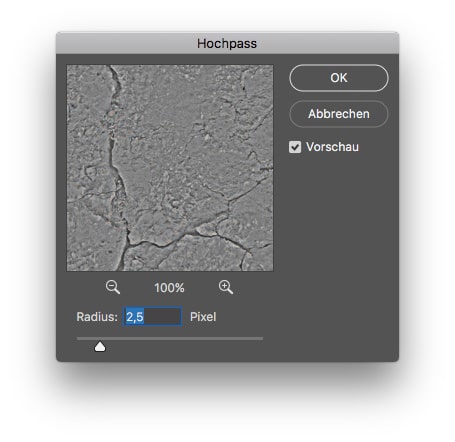
Wähle beide Steintexturen aus und erstelle ein Smartobjekt aus den zwei Ebenen.
Mache aus dem Smartobjekt eine Schnittmaske.

Kopiere das Smartobjekt und platziere es als Schnittmaske über jede Form, damit die Textur deckungsgleich übereinander liegt und es aussieht als wäre es ein einzelner Stein.
Ich habe noch einen Text hinzugefügt, hier kannst du auch wie beiden anderen Formen den Ebenenstil anwenden und die Steintextur als Schnittmaske darüber legen.

Struktur verfeinern
Für die bessere Übersicht habe ich alle Ebenen jeweils in eine Gruppe gepackt, diese Gruppen in eine weitere übergeordnete Gruppe mit dem Namen „Logo“.
Zur Logo-Gruppe habe ich eine Ebenenmaske hinzugefügt und kann jetzt mit einem schwarzen-harten Pinsel (B) auf der Ebenenmaske diverse Ecken am äußeren Rand entfernen.

Ich habe eine neue Gruppe namens „Global“ hinzugefügt mit folgendem Inhalt.
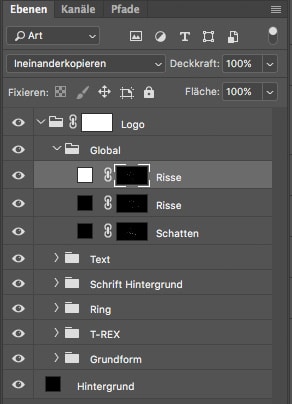
Schatten hinzufügen
Die Schatten-Ebene ist eine schwarze Farbfläche mit einer schwarzen Ebenenmaske.
Dann nehme ich einen weichen Pinsel (B) mit einer geringen Deckkraft von ca. 15% und male mit weißer Farbe in die Ebenenmaske um einen Schatten an gewissen Stellen wie unterhalb des Rechteckigen Blockes oder an der unteren Kante der Schrift hinzuzufügen.
Das gibt dem ganzen mehr Tiefe.

Risse verstärken
Die Risse im Gestein verstärke ich auch mit einer schwarzen Farbfläche und einer schwarzen Ebenenmaske.
Hier male ich mit einem sehr kleinen (2 px) und hartem Pinsel (B), einer Deckkraft von 100%.
Um diesen Effekt zu verstärken erstelle ich noch eine weiße Farbfläche mit schwarzer Ebenenmaske und stelle diese Ebenen auf Ineinanderkopieren.
Hier male ich an der linken unteren Kante helle Kanten hinein, da das Licht ja von rechts oben kommt.
Im Vorher/Nachher Bild darunter kannst du sehen wie sich diese Technik auswirkt.
Das ganze mache ich jetzt auf dem gesamten Bild und ist mit ein wenig Arbeit verbunden, aber es zahlt sich aus wie du im Bild darunter sehen kannst.
Glühende Funken im Hintergrund
Für die glühenden Funken füge ich ein Bild hinzu mit dementsprechenden Funken.
Hier sind natürlich viel zu viele Funken zu sehen, deshalb wende ich hier einen kleinen Trick an.
Füge der Funken-Ebene eine weiße Ebenenmaske hinzu, dann übermale diejenigen Funken die du gerne sichtbar haben willst mit einem schwarzen Pinsel damit diese vorerst ausgeblendet werden.
Dann kehrst du die Farben der Ebenenmaske mit der Tastenkombination „CMD + I“ (Mac) oder „Strg + I“ (Windows) einfach um, somit ist alles ausgeblendet ausser die zuvor gemalten funken.
Jetzt stelle die Funken-Ebene noch auf „Negativ multiplizieren“.

Aschenflug hinzufügen
Um den Aschenflug im Hintergrund hinzuzufügen machst du eine Kopie der Funken und fügst direkt darüber als Schnittmaske eine Einstellungsebene „Schwarzweiß“ hinzu und reduzierst die Deckkraft auf ca. 15%.

Hier die neuen Ebenen, ich habe ganz unten noch mit grauer Farbe in den Hintergrund gemalt und zwei glühende Funken-Ebenen oben.
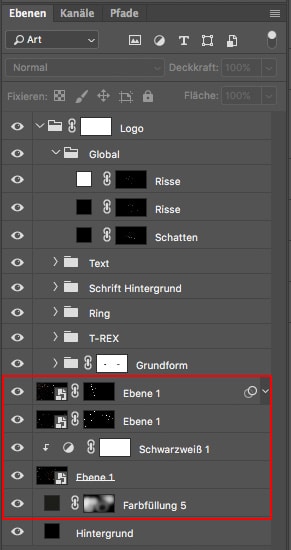
Körnung
Bei Composings füge ich als oberste Ebene noch eine Körnung hinzu.
Dazu fügst du über alle Ebenen und Gruppen eine leere Ebene hinzu, dann gehst du auf „Bearbeiten -> Fläche füllen…“ und füllst die Ebene mit 50% Grau.
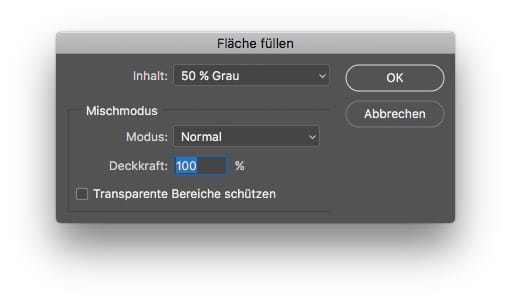
Jetzt wandle diese Ebene in ein Smartobjekt um und stelle sie auf „Weiches Licht“.
Wende den Filter „Rauschen hinzufügen“ an, diesen findest du unter „Filter -> Rauschfilter“.
Ich habe eine Stärke von ca. 10% gewählt und das Häckchen bei „Monochromatisch“ gesetzt.
Die leichte Körnung kaschiert ein wenig karte Übergänge und lässt das Bild als Gesamtwerk besser wirken.
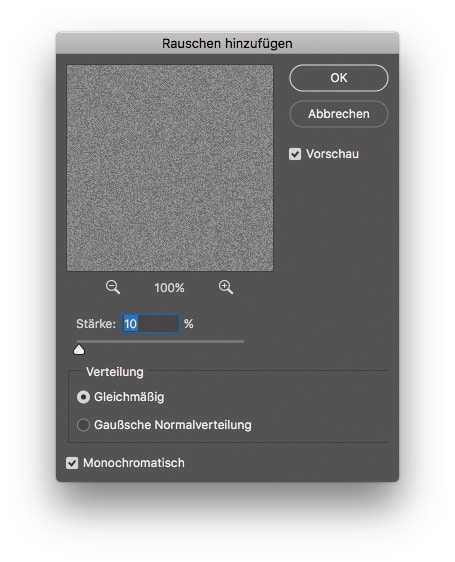
Abgenutzte Kanten
Um noch mehr Realismus hineinzubringen werden die eher sterilen Kanten noch ein wenig abgenutzt.
Dazu füge ich alle Ebenen zu einer neuen ebene zusammen mit der Tastenkombination „CMD + Alt + Shift + E“ (Mac) oder „Strg + Alt + Shift + E“ (Windows).
Dann ist eine neue Ebene ganz oben entstanden, an der ich immer den letzten Schliff mache.
Mit dem Kopierstempel (S) nehme ich mit gedrückter Alt-Taste etwas unterhalb oder oberhalb der Kante einen Bereich auf und male vorsichtig in die Kante hinein, das zerstört die gleichmäßige Kante und es wirkt etwas abgenutzt.
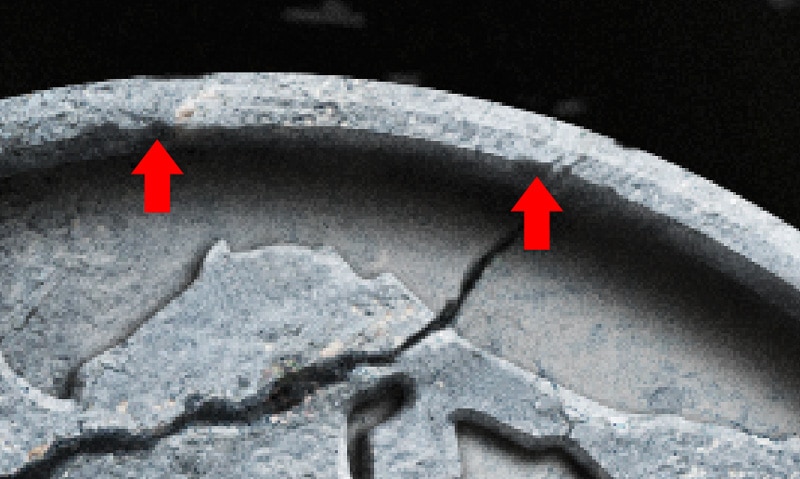
Fertig
Das ganze sollte dann ungefähr so aussehen.
Wenn du jetzt noch nicht genug hast, dann schaue dir auch meine anderen Photoshop Tutorials an.
Oder schaue in den URBAN BASE Store in dem es viele Pinsel, Farbfelder, Looks und PSD-Vorlagen zum Download gibt: store.urban-base.net






